Co je dobré vědět
- Stiskněte a podržte tlačítko on/off. Když se objeví posuvník, posuňte jej doprava. Pro restartování znovu podržte tlačítko on/off.
- Restartování se někdy nazývá reset. Tvrdý reset se použije, když standardní proces restartu nefunguje.
- Pro tvrdý reset podržte současně tlačítka home a on/off, i když se objeví posuvník.
Tento článek vysvětluje, jak restartovat iPad a jak natvrdo resetovat iPad. Pokrývá každý model iPadu, který byl kdy vydán. Obsahuje také další možnosti, jak resetovat iPad.
Nejjednodušší způsob, jak restartovat iPad (všechny modely)
Základní druh restartu - při kterém iPad vypnete a poté jej znovu zapnete - je nejjednodušší a první věc, kterou byste měli vyzkoušet, když se setkáte s problémy s hardwarem. Proces nesmaže vaše data ani nastavení. Postupujte takto:
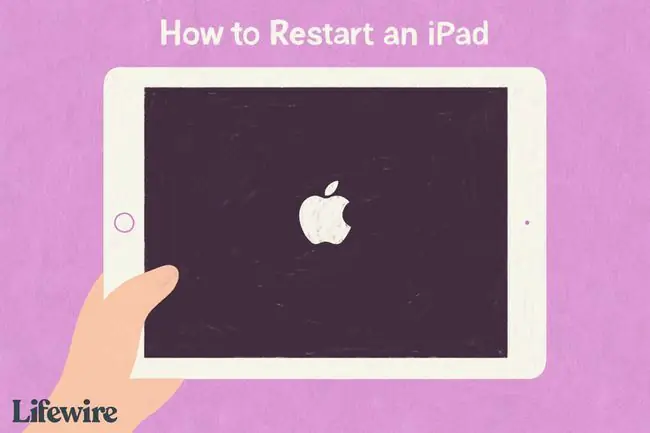
-
Vaše kroky závisí na tom, zda má váš iPad tlačítko Domů nebo ne:
- Pro iPady s tlačítkem Domů: Začněte stisknutím tlačítka zapnutí/vypnutí. Tlačítko zapnutí/vypnutí se nachází v pravém horním rohu iPadu.
- Pro iPady bez tlačítka Domů: Stiskněte a podržte tlačítko zapnutí/vypnutí a jedno tlačítko hlasitosti současně. Přejděte na krok 4.

Image - Podržte tlačítko, dokud se v horní části obrazovky iPadu nezobrazí posuvník.
- Uvolněte tlačítko zapnutí/vypnutí.
-
Posunutím posuvníku zleva doprava vypněte iPad (nebo klepněte na Zrušit, pokud si to rozmyslíte). Tím se iPad vypne.
- Když obrazovka iPadu ztmavne, iPad je vypnutý.
- Restartujte iPad přidržením tlačítka zapnutí/vypnutí, dokud se nezobrazí ikona Apple. Pusťte tlačítko a iPad se znovu spustí.
Jak tvrdě resetovat iPad (všechny modely)
Standardní proces restartování nemusí vždy fungovat. Někdy může být iPad zablokován natolik, že se nezobrazí posuvník a obrazovka iPadu nereaguje na klepnutí. V takovém případě musíte zkusit tvrdý reset.
Tato technika vymaže paměť, ve které běží aplikace a operační systém (ale ne vaše data; stále bude v bezpečí) a umožní vašemu iPadu nový start. Chcete-li provést tvrdý reset:
-
Opět se kroky liší podle toho, zda má váš iPad tlačítko Domů, nebo ne.
- Pro iPady s tlačítky Domů: Podržte současně tlačítka Domů a Zap/Vyp.
- Pro iPady bez tlačítek Home: Rychle stiskněte tlačítko pro snížení hlasitosti, poté rychle stiskněte tlačítko pro zvýšení hlasitosti a poté stiskněte a podržte tlačítko zapnutí/vypnutí. Přejděte ke kroku 3.
-
Podržte tlačítka i poté, co se na obrazovce objeví posuvník. Obrazovka nakonec zčerná.
Pokud je iPad zcela zamrzlý, posuvník se nemusí zobrazit. Držte tlačítko stisknuté, dokud obrazovka neztmavne.
- Když se objeví logo Apple, uvolněte tlačítka a nechte iPad běžet jako obvykle.
Další možnosti pro resetování iPadu
Existuje ještě jeden druh resetování, který se běžně používá: obnovení do továrního nastavení. Tato technika se obvykle nepoužívá k řešení problémů (ačkoli může fungovat, pokud jsou problémy dostatečně špatné). Místo toho se nejčastěji používá před prodejem iPadu nebo jeho odesláním do opravy.
Obnovení do továrního nastavení smaže všechny vaše aplikace, data, předvolby a nastavení a vrátí iPad do stavu, ve kterém byl, když jste jej poprvé vybalili z krabice. Je to drastický krok, ale někdy ho potřebujete.
FAQ
Smaže tvrdý reset vše na mém iPadu?
Ne. Tvrdý reset je jako restartování počítače. Vymaže paměť a aplikace, ale neztratí se žádná data.
Jak mohu provést obnovení továrního nastavení, když nemám iPad přístup?
Pokud má váš iPad FaceID, stiskněte a podržte horní tlačítko a tlačítko hlasitostiKdyž se objeví posuvník, vypněte zařízení. Podržte horní tlačítko a připojte iPad k počítači; objeví se obrazovka Recovery Mode. Pokud má váš iPad tlačítko Domů, postupujte podle předchozích kroků, ale místo horního tlačítka stiskněte tlačítko Home.






