Pokud shromažďujete nebo vytváříte velké množství vlastního obsahu a přednastavení Photoshopu, jako jsou štětce, vlastní tvary, styly vrstev, přednastavení nástrojů, přechody a vzory, měli byste se seznámit se Správcem předvoleb.
Správce přednastavení ve Photoshopu lze použít k načtení, uspořádání a uložení veškerého vlastního obsahu a přednastavení štětců, vzorků, přechodů, stylů, vzorků, obrysů, vlastních tvarů a nastavení nástrojů. Ve Photoshop Elements funguje Správce přednastavení pro štětce, vzorky, přechody a vzorky. (Styly vrstev a vlastní tvary musí být v aplikaci Photoshop Elements načteny jiným způsobem.) V obou programech se Správce předvoleb nachází pod Edit > Presets> Správce předvoleb
Představujeme Správce předvoleb
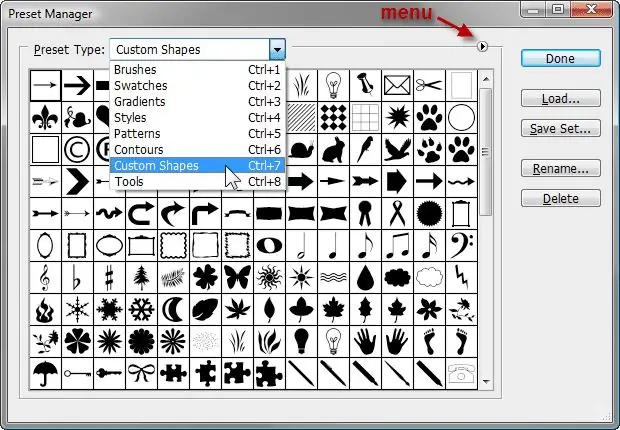
V horní části Správce předvoleb je rozbalovací nabídka pro výběr konkrétního typu předvolby, se kterým chcete pracovat. Pod ním jsou náhledy daného typu přednastavení. Ve výchozím nastavení zobrazuje Správce předvoleb malé miniatury předvoleb. Vpravo jsou tlačítka pro načítání, ukládání, přejmenování a mazání předvoleb.
Nabídka správce předvoleb
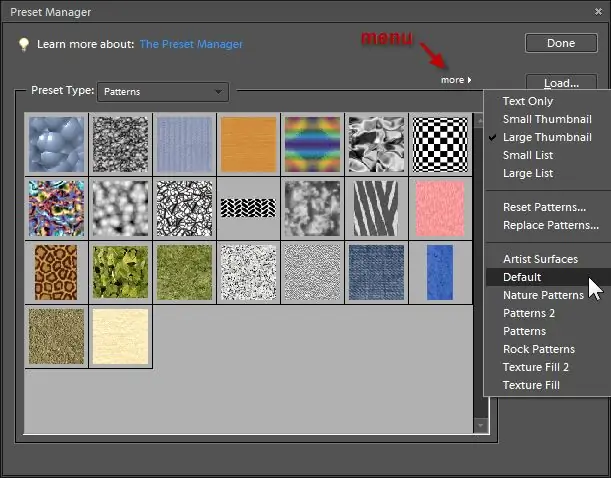
Vedle nabídky přednastavených typů vpravo je malá ikona, která představuje další nabídku (ve Photoshop Elements je označena more). Z této nabídky si můžete vybrat různá rozvržení pro zobrazení předvoleb - pouze text, malé miniatury, velké miniatury, malý seznam nebo velký seznam. To se poněkud liší v závislosti na typu předvolby, se kterou pracujete. Například typ štětce také nabízí rozvržení miniatury tahu a přednastavení nástrojů nemají možnosti miniatur. Tato nabídka obsahuje všechny přednastavené sady, které se dodávají s aplikací Photoshop nebo Photoshop Elements.
Pomocí Správce předvoleb můžete načíst předvolby ze souborů uložených kdekoli ve vašem počítači, čímž se eliminuje potřeba vkládat soubory do konkrétních složek. Kromě toho můžete sloučit několik přednastavených souborů dohromady nebo uložit přizpůsobenou sadu vašich osobních oblíbených předvoleb. Pokud máte například několik sad štětců, které jste si stáhli, ale primárně používáte jen několik štětců z každé ze sad, můžete všechny tyto sady načíst do Správce předvoleb, vybrat své oblíbené a uložit pouze vybrané štětce. jako nová sada.
Správce předvoleb je také důležitý pro ukládání předvoleb, které si sami vytvoříte. Pokud předvolby neuložíte, můžete o ně přijít, pokud budete někdy potřebovat znovu nainstalovat Photoshop nebo Photoshop Elements. Uložením vlastních přednastavení do souboru můžete vytvářet zálohy, aby byla přednastavení v bezpečí, nebo je sdílet s ostatními uživateli Photoshopu.
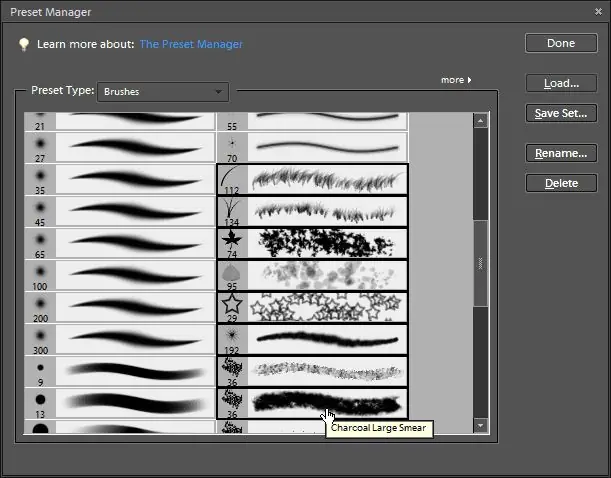
Výběr a uložení předvoleb
Položky ve Správci předvoleb můžete vybírat stejně jako ve správci souborů v počítači:
Podržte Ctrl na Windows nebo Command na Macu a jednotlivě klikněte na několik položek kdekoli v seznamu. Pokud chcete vybrat několik položek v řadě, klikněte na první položku v seznamu, podržte klávesu Shift a klikněte na poslední položku, kterou chcete vybrat. Je vybráno vše mezi tím.
Výběr předvolby poznáte podle toho, že je kolem ní černý okraj. Poté, co vyberete několik položek, stiskněte tlačítko Save Set pro uložení vybraných předvoleb do nového souboru na vámi zvolené místo. Poznamenejte si, kam jste soubor uložili, pro případ, že byste si chtěli vytvořit kopii jako zálohu nebo poslat své předvolby někomu jinému.
Přejmenování předvoleb
Klepnutím na tlačítko Rename pojmenujete jednotlivé předvolby. Můžete vybrat více předvoleb k přejmenování a pro každou z nich můžete zadat nový název.
Mazání předvoleb
Kliknutím na tlačítko Delete ve Správci předvoleb odstraníte vybrané položky z načítání. Pokud již byly uloženy do sady a existují jako soubor ve vašem počítači, jsou z tohoto souboru stále dostupné. Pokud si však vytvoříte vlastní předvolbu a výslovně ji neuložíte do souboru, stisknutím tlačítka smazat ji navždy odstraníte.
Předvolbu můžete také smazat podržením klávesy Alt (Windows) nebo Option (Mac) a kliknutím na předvolbu. Klepnutím pravým tlačítkem na miniaturu předvolby můžete předvolbu přejmenovat nebo odstranit. Pořadí předvoleb můžete změnit kliknutím a přetažením položek ve Správci předvoleb.
Načtení a vytvoření vlastní sady vašich oblíbených předvoleb
Když použijete tlačítko Načíst ve Správci předvoleb, nově načtená sada se připojí k předvolbám, které již ve Správci předvoleb jsou. Můžete načíst tolik sad, kolik chcete, a poté vybrat ty, ze kterých chcete vytvořit novou sadu.
Pokud chcete nahradit aktuálně načtené styly novou sadou, přejděte do nabídky Správce předvoleb a místo použití tlačítka Načíst vyberte příkaz Nahradit.
Vytvoření vlastní sady oblíbených předvoleb:
- Otevřete Správce předvoleb z nabídky Upravit.
- Z nabídky vyberte typ předvolby, se kterým chcete pracovat - například vzory.
- Prohlédněte si aktuálně načtené vzory a poznamenejte si, zda obsahují nějaké, které chcete mít ve své nové sadě. Pokud ne a jste si jisti, že byly všechny uloženy, můžete je smazat, abyste získali více místa pro předvolby, se kterými chcete pracovat.
- Stiskněte tlačítko Načíst ve Správci předvoleb a přejděte do umístění na vašem počítači, kde jsou uloženy vaše přednastavené soubory. Tento postup opakujte pro tolik různých souborů, kolik chcete použít. Pokud potřebujete k práci více místa, můžete změnit velikost Správce předvoleb přetažením po stranách.
- Vyberte každou z předvoleb, které chcete zahrnout do své nové sady.
- Stiskněte tlačítko Uložit a otevře se dialogové okno Uložit, kde můžete vybrat složku a zadat název souboru, pod kterým chcete soubor uložit.
- Později můžete tento soubor znovu načíst a přidat do něj nebo z něj odstranit.
Přípony názvů souborů pro všechny přednastavené typy Photoshopu
Photoshop a Photoshop Elements používají pro předvolby následující přípony názvů souborů:
- Štětce: ABR
- Vzorky: ACO
- Gradienty: GRD
- Styly: ASL
- Vzory: PAT
- Kontury: SHC
- Vlastní tvary: CSH
- Nástroje: TPL






