Co je dobré vědět
-
V okně Vrstvy podržte Ctrl nebo Cmd a vyberte vrstvu pásky. Dále vyberte Layer > New > Layer.
- Vybrat Upravit > Vyplnit > vybrat barvu. Nastavte Režim prolnutí na Multiply. Klikněte pravým tlačítkem na barevnou vrstvu > Sloučit dolů.
- Nakonec nastavte vstupní pole Opacity na 95%. Uložte soubor jako obrázek PNG.
Tento článek vysvětluje, jak vytvořit vlastní digitální verzi Washi pásky ve Photoshopu nebo Photoshop Elements.
Udělejte proužek pásky s obyčejnou barvou
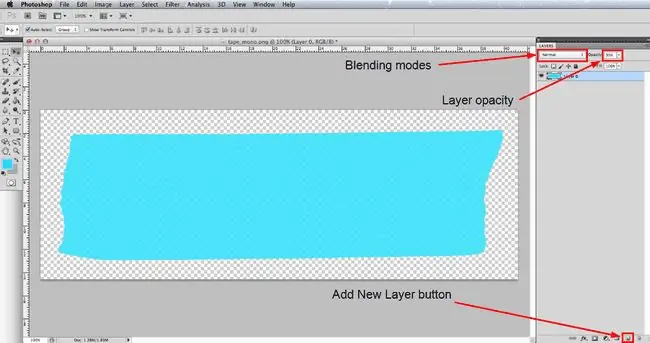
Budete potřebovat obrázek obyčejné pásky. Zde je jeden, který si můžete stáhnout a používat zdarma: IP_tape_mono.png.
Zkušenější uživatelé Photoshopu možná budou chtít vyfotografovat nebo naskenovat vlastní kousky pásky a použít je jako základ. Pokud si to chcete vyzkoušet, musíte pásku vystřihnout z jejího pozadí a uložit obrázek jako-p.webp
Přejděte na Soubor > Otevřít a přejděte k souboru IP_tape_mono.png, který jste si stáhli, nebo k vašemu vlastnímu obrazu na pásce, vyberte jej a klikněte na tlačítko Otevřít. Je dobrým zvykem přejít na Soubor > Uložit jako a uložit jej jako soubor PSD s příslušným názvem. Formát souboru PSD umožňuje uložit do dokumentu více vrstev.
Pokud paleta Vrstvy ještě není otevřená, přejděte do Window > Layers pro zobrazení. Páska by měla být jedinou vrstvou v paletě a nyní podržte klávesu Ctrl na Windows nebo Command na Macu a poté klikněte na malá ikona, která představuje vrstvu pásky. Tím vyberete všechny pixely ve vrstvě, které nejsou plně průhledné, takže byste nyní měli kolem pásky vidět řadu pochodujících mravenců. Všimněte si, že v některých starších verzích Photoshopu musíte kliknout na textovou oblast vrstvy a ne na ikonu.
Dále přejděte na Vrstva > Nová > Vrstva nebo klikněte na tlačítko Nová vrstva ve spodní části palety Vrstvy a poté Upravit > Fill V dialogovém okně, které se otevře, vyberte Color z rozbalovací nabídky Použít a poté vyberte barvu, kterou chcete použít pásku z výběru barvy, který se otevře. Klikněte na OK ve výběru barev a poté na OK v dialogu Výplň a uvidíte, že výběr byl vyplněn vámi vybranou barvou.
Zatímco Washi páska nemá moc povrchové textury, je jí málo, a tak základní obrázek pásky, který používáme, má na sobě nanesenou velmi světlou texturu. Aby to bylo vidět, ujistěte se, že je nová barevná vrstva stále aktivní, a poté klikněte na rozevírací nabídku Režim prolnutí v horní části palety Vrstvy a změňte ji naMultiply Nyní klikněte pravým tlačítkem na barevnou vrstvu a vyberte Merge Down pro spojení dvou vrstev do jedné. Nakonec nastavte vstupní pole Opacity na 95% , aby páska byla mírně průsvitná, protože skutečná Washi páska má také trochu průhlednosti.
Vyrobte si proužek pásky s dekorativním vzorem
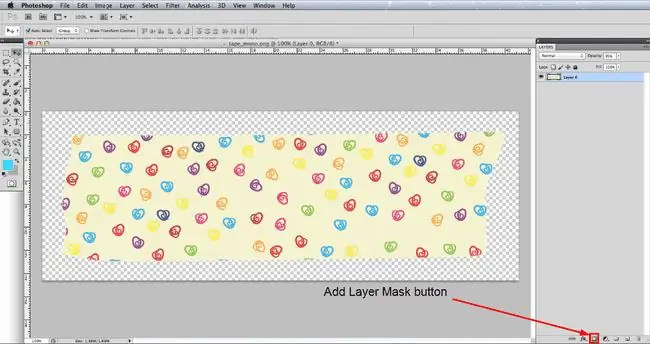
V předchozím kroku jsme na pásku přidali obyčejnou barvu, ale technika přidávání vzoru se příliš neliší, takže zde nebudeme vše opakovat. Proto, pokud jste si ještě nepřečetli předchozí krok, udělejte to prosím nejprve.
Otevřete prázdný páskový soubor a znovu jej uložte jako vhodně pojmenovaný soubor PSD. Nyní přejděte na Soubor > Place a poté přejděte na soubor vzoru, který chcete použít, a klikněte na tlačítko Otevřít. Tím se vzor umístí na novou vrstvu. Pokud potřebujete změnit velikost vzoru, aby lépe pasoval na pásku, přejděte na Upravit > Free Transform a uvidíte ohraničovací rámeček s úchyty v rozích a po stranách. Pokud potřebujete oddálit, abyste viděli celý ohraničovací rámeček, můžete podle potřeby přejít na View > Oddálit. Klikněte na jeden z rohových úchytů a podržte klávesu Shift, abyste zachovali stejné proporce, přetažením úchytu změňte velikost vzoru.
Když je páska správně pokryta vzorem, proveďte výběr pásky jako v předchozím kroku, klikněte na vrstvu se vzorem v paletě Vrstvy a poté klikněte na Masktlačítko ve spodní části palety - viz obrázek. Stejně jako v předchozím kroku změňte režim prolnutí vrstvy se vzorem na Multiply, klikněte pravým tlačítkem a vyberte Merge Down a nakonec snižte Opacity až 95 %
Uložte pásku jako PNG
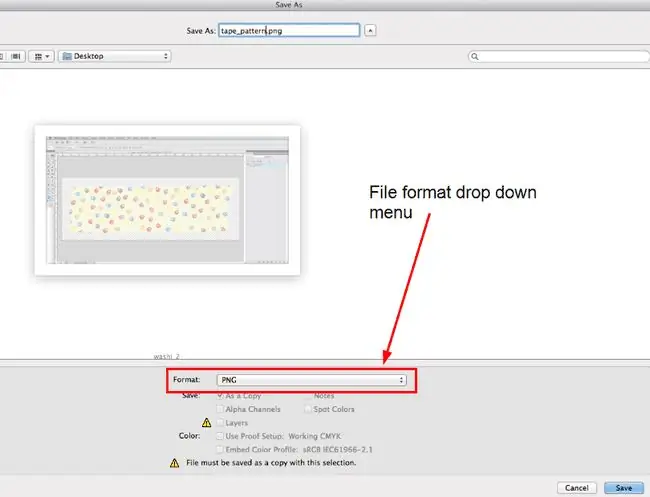
Abyste mohli svou novou virtuální pásku Washi použít ve svých digitálních projektech, musíte soubor uložit jako obrázek PNG, aby si zachoval průhledné pozadí a mírně průsvitný vzhled.
Přejděte na Soubor > Uložit jako a v dialogovém okně, které se otevře, přejděte na místo, kam chcete soubor uložit, z rozevíracího seznamu formátů souborů vyberte-p.webp" />Uložit. V dialogovém okně Možnosti-p.webp" />None a klikněte na OK.
Nyní máte digitální soubor s páskou Washi, který můžete importovat do svých projektů digitálního scrapbookingu. Můžete se také podívat na další z našich výukových programů, které ukazují, jak můžete na okraj pásky aplikovat jednoduchý efekt roztrženého papíru a přidat velmi jemný vržený stín, který jen dodá trochu realismu.
Co je Washi Tape?
Washi páska je dekorativní páska, která se vyrábí z přírodních materiálů v Japonsku. Z Japonska se nyní vyváží mnoho různých typů a stylů, a to jak ve vzorovaných, tak v jednobarevných barvách.
Jejich popularita v posledních letech rychle vzrostla a staly se velmi populárními pro použití v mnoha řemeslných projektech, zejména scrapbooking. Pokud vás však více baví digitální scrapbooking, můžete si vyrobit vlastní unikátní digitální pásku pro použití ve svých projektech.






