Spíše než procházením dokumentu aplikace Word, abyste našli gramatické a pravopisné chyby, které aplikace Word označil, použijte vestavěné nástroje pro kontrolu pravopisu a gramatiky, abyste automaticky přešli ke každému slovu nebo pasáži, které Word identifikuje jako nesprávné. Existují tři způsoby, jak používat kontrolu pravopisu a gramatiky ve Wordu.
Pokyny v tomto článku platí pro Word pro Microsoft 365, Word 2019, Word 2016, Word 2013 a Word 2010.
Spustit kontrolu pravopisu a gramatiky ručně
Kontrola pravopisu a gramatiky ve Wordu označuje potenciální chyby, abyste je mohli v případě potřeby rychle zkontrolovat a opravit. Kromě toho nástroj kontroluje slova a fráze pro srozumitelnost a nabízí návrhy nebo vysvětlení.
- Otevřete dokument aplikace Word, který chcete zkontrolovat.
- Přejděte na kartu Recenze.
-
Ve skupině Proofing vyberte Check Document.

Image -
Podokno Editor zobrazuje potenciální chyby, které Word našel.
Ve starších verzích Wordu se zobrazí dialogové okno a zobrazí první nalezená chyba.

Image -
Vyberte navrhovanou opravu pro provedení změny v dokumentu.

Image -
Vyberte Ignorovat pro ignorování navrhované opravy a pokračujte v kontrole pravopisu a gramatiky.

Image - Pokud se potenciální chyba vyskytne více než jednou, vyberte Ignorovat jednou nebo Ignorovat vše pro ignorování jedné instance nebo všech instancí označený text.
Spusťte kontrolu pravopisu a gramatiky pomocí zkratky
Stiskněte klávesovou zkratku F7 pro přechod na první chybu ve větě, kde se aktuálně nachází textový kurzor. Pokud v aktuální větě není nic označeno, Word přejde k další chybě.
Tato zkratka otevře nabídku pravopisu a gramatiky (tato nabídka se také zobrazí, když kliknete pravým tlačítkem na spornou položku). Než znovu použijete klávesovou zkratku, proveďte výběr z nabídky.
Pokud nechcete v textu provádět žádné úpravy, přesuňte kurzor na další větu a poté stisknutím F7 přejděte k další chybě.
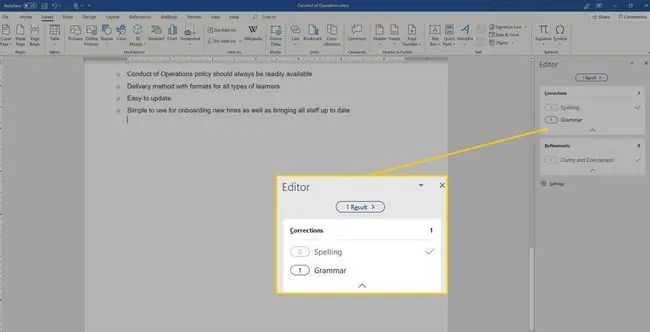
Rychle najděte chyby pomocí tlačítka pravopisu a gramatiky
Další způsob, jak přejít od chyby k chybě, je poklepat na tlačítko Pravopis a gramatika na stavovém řádku, vypadá to jako otevřená kniha. Stejně jako u klávesové zkratky vás provede chybami. Na rozdíl od klávesové zkratky však nemusíte provádět výběr nebo klikat jinam, než přejdete k další chybě. Opětovným dvojitým kliknutím na tlačítko přejdete k další chybě.
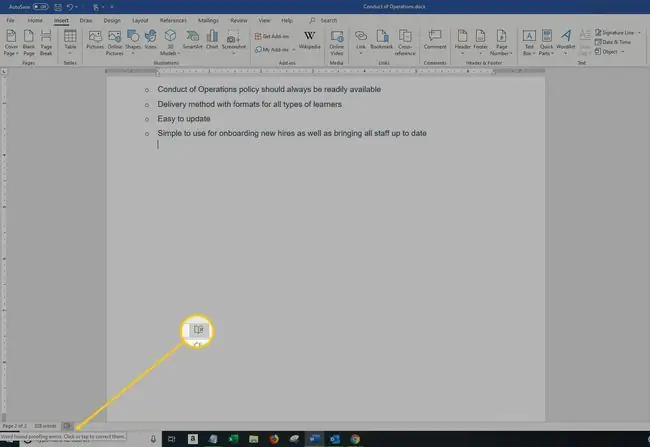
Tato metoda může být nepředvídatelná z hlediska výchozího bodu. Nejlepších výsledků dosáhnete umístěním kurzoru na začátek dokumentu.
Upozornění ohledně používání kontroly pravopisu a gramatiky
Kontrola pravopisu a gramatiky je cenná funkce a zachytí mnoho chyb. Word ale nezachytí každou chybu a chybu. Kontrola neoznačí správně napsané slovo, které je použito nesprávně, a nemusí je označit jako chybu. Například jejich, oni jsou a tam se často používají nesprávně a Word nemusí tato slova označit, když jsou napsána správně.
Nikdy se nespoléhejte pouze na tuto funkci, abyste zajistili, že text ve vašem dokumentu bude napsán správně a že gramatika bude správná. Kromě kontroly pravopisu a gramatiky vždy zkontrolujte své dokumenty.






