Pro iPad existuje tolik úžasných aplikací a skvělých způsobů využití, že je snadné zaplnit omezený úložný prostor, zvláště pro každého, kdo má 16GB model. Možná však využíváte více místa, než potřebujete. Ne vždy vás dostanou velké věci, jako je mohutný 1GB trhák, který si stáhnete z App Store. Často právě maličkosti, když je jich hodně, hltají váš úložný prostor. Zde je několik tipů, které vám pomohou udržet váš iPad štíhlý a připravený na víc.
Pokyny v tomto článku platí pro iPady se systémem iOS 12 nebo iOS 11, ale mnoho tipů funguje i se staršími verzemi systému iOS.
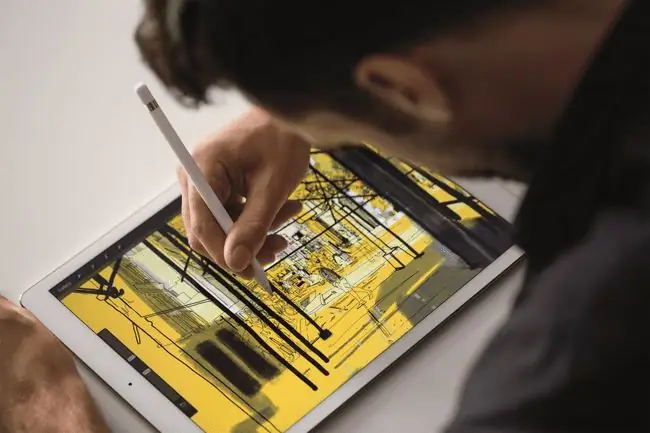
Smažte aplikace, které již nepoužíváte
Jednou z nejlepších funkcí App Store je doživotní členství, které získáte při každém nákupu aplikace. Ať už ji stahujete do stejného zařízení nebo ji instalujete na zcela nové zařízení, vždy máte možnost stáhnout si jakékoli dříve zakoupené aplikace, pokud používáte stejné Apple ID. Můžete si koupit jednu aplikaci a stáhnout ji do více zařízení se systémem iOS, včetně iPadu, iPhonu a iPodu Touch, ale co je možná důležitější, můžete smazat všechny aplikace, které nepoužíváte často, s vědomím, že si je můžete stáhnout znovu.
Pokud vám dochází místo, jednoduchým vyčištěním aplikací, které již nepoužíváte, může dojít k uvolnění úložiště.
Apple představil možnost Offload Unused Apps s iOS 12. Podívejte se do Settings > General > iPad Storage Klepnutím na Povolit vedle Stáhnout nepoužívané aplikace umožníte iPadu automaticky stahovat aplikace, když má iPad málo místa. Vaše data a dokumenty jsou uloženy.
Vypnout můj fotostream. Zapnout iCloud Photo Library
Váš problém s úložištěm nemusí být způsoben aplikací. Může to být způsobeno problémem s fotografií. My Photo Stream je šikovná funkce, ale zabírá hodně místa. Můj fotostream nahraje kopii každé nedávné fotografie, kterou pořídíte na iPadu nebo iPhonu, na iCloud a poté je všechny stáhne do každého zařízení iOS. Pokud máte zapnutý Fotostream, každá fotka, kterou pořídíte na iPhonu, se automaticky odešle do iPadu.
Když Apple představil iCloud Photo Library, funkce My Photo Stream se stala nadbytečnou. I když nabízí trochu jiný způsob synchronizace fotografií mezi zařízeními, iCloud Photo Library je ve většině ohledů lepší varianta. Knihovna fotografií ukládá fotografie na iCloud, takže je můžete získat na Macu nebo PC i na zařízeních iOS. Zobrazuje fotografie na vašem iPadu jako miniatury s nízkým rozlišením namísto stahování fotografií v nejvyšším rozlišení a největší velikosti pro každou fotografii. Pokud chcete obrázek ve vyšším rozlišení, klepnutím jej načtete z cloudu.
Pokud jste z iPadu nedávno smazali spoustu fotek, přejděte do alba Nedávno smazané, kde je iPad uchovává po dobu 30 dnů, než je odstraní. Přejít na Fotky > Alba > Nedávno smazáno Vyberte možnost Smazat všepro okamžité odstranění všech smazaných obrázků.
Dalším dobrým způsobem, jak využít iCloud, je používat sdílení fotografií na iCloudu místo knihovny fotografií na iCloudu. Se zapnutým sdílením fotografií na iCloudu můžete vidět fotografie ve svých sdílených složkách, ale váš iPad nestáhne každou jednotlivou fotografii připojenou k Knihovně fotografií. To je skvělé pro získání podmnožiny obrázků. Skvělým způsobem, jak toho dosáhnout, je vytvořit vlastní sdílenou složku speciálně pro sdílení fotografií a videí do všech vašich zařízení.
Vypnout automatické stahování
I když to může znít, že automatické stahování šetří čas, může být také velkým plýtvačem prostoru. Ve výchozím nastavení tato funkce automaticky stahuje nové aplikace, hudbu a knihy zakoupené na stejném účtu iTunes do všech kompatibilních zařízení. To znamená, že váš iPad automaticky stáhne aplikaci, kterou jste si právě zakoupili do vašeho iPhone. To zní dobře, dokud vám nedojde místo s hromadou aplikací, které používáte pouze na iPhone. Pokud nejste jediní, kdo toto Apple ID používá, může se vám tato funkce vymknout z rukou, takže je nejlepší navštívit Nastavení iPadu a vypnout automatické stahování. Můžete se k němu dostat v Settings > iTunes & App Store
Sečteno podtrženo
Jedním skvělým způsobem, jak mít přístup ke svým fotografiím, aniž by zabíraly místo na vašem iPadu, je ponechat je v cloudu. Dropbox nabízí až 2 GB bezplatného úložiště a nejen, že je to skvělý způsob, jak získat přístup k fotografiím a dalším dokumentům, ale je to také skvělý způsob, jak přenášet soubory z iPadu do počítače.
Povolit domácí sdílení pro hudbu a filmy
Pokud chcete pouze streamovat hudbu a filmy, nemusíte zabírat drahocenný úložný prostor na iPadu nebo používat drahé řešení, jako je externí pevný disk. Home Sharing vám umožňuje sdílet hudbu a filmy z vaší knihovny iTunes do vašeho iPadu, což v podstatě promění váš počítač na externí úložiště pro váš iPad. Jediným předpokladem je, že musíte mít zapnutý počítač se spuštěnou službou iTunes a musíte streamovat přes Wi-Fi.
Vzhledem k tomu, že mnoho lidí používá své iPady doma, je sdílení doma skvělý způsob, jak ušetřit spoustu místa na iPadu. Celá vaše sbírka filmů a hudby můžete mít na dosah ruky, aniž by zabírala místo na iPadu, a pokud chcete sledovat film na dovolené nebo poslouchat hudbu na cestách, můžete si část své sbírky načíst na váš iPad.
Streamujte svou hudbu a filmy
Home Sharing je skvělá funkce, ale streamování hudby z Pandory nebo některé z jiných streamovacích aplikací pro vás může být dobrým řešením. Pokud máte předplatné Apple Music, můžete streamovat do libosti. Můžete si dokonce stáhnout vybraný seznam skladeb pro chvíle, kdy nemáte přístup k internetu.
Totéž platí pro filmy. Pro streamování je k dispozici jakýkoli film nebo televizní pořad, který si zakoupíte prostřednictvím iTunes. Totéž můžete udělat pro filmy a pořady Amazon tím, že je budete streamovat prostřednictvím aplikace Amazon Instant Video. Když to zkombinujete s Netflix, Hulu Plus a dalšími možnostmi streamování filmů a TV, neměli byste na iPad ukládat videa.
Kupte si kompatibilní externí pevný disk
Další skvělý způsob, jak získat přístup ke sbírce hudby, filmů a fotografií, aniž byste zabírali místo v úložišti iPadu, je zakoupení externího pevného disku. Klíčem je zde koupit externí disk, který má buď Wi-Fi, nebo podporuje připojení k routeru. To vám umožní získat přístup k vašim médiím a dokumentům přes Wi-Fi. Než si koupíte externí disk, ujistěte se, že je kompatibilní s iPadem. Ne všechny externí pevné disky mají aplikaci pro iPad, která vám k nim umožňuje přístup.






