Když Hulu přestane fungovat, chybové zprávy nejsou vždy tak užitečné. Jedna z nejčastějších chybových zpráv jednoduše označuje, že došlo k selhání přehrávání. Tato zpráva je nejčastěji vidět na streamovacích zařízeních, jako je Roku, Amazon Fire TV a Fire Stick, konzolách jako Xbox a PlayStation a chytrých televizích od Vizio, LG a dalších.
V některých případech vám Hulu poskytne chybový kód, který vám může pomoci určit problém. Když se tak nestane a vše, co vidíte, je zpráva o selhání přehrávání, musíte začít se základy, jako je kontrola připojení k internetu, a pokračovat dál.
Oprava problémů s přehráváním Hulu vyžaduje různé kroky pro každé zařízení, ze kterého streamujete. Tato příručka popisuje, jak to udělat na PS4, PS3, Xbox One, Xbox 360, Wii U, Nintendo Switch, Roku, Amazon Fire TV, Apple TV, Vizio TV a zařízení LG.
Co způsobuje chyby přehrávání Hulu?
Chyby přehrávání Hulu jsou způsobeny, když aplikace ve vašem zařízení není schopna komunikovat se servery Hulu nebo servery Hulu nejsou schopny poskytovat stream videa.
Chyby přehrávání Hulu jsou obvykle způsobeny problémy s vaším zařízením, softwarem nebo domácí sítí a můžete je opravit podle pokynů uvedených níže. Problémy včetně nesynchronizovaného zvuku Hulu, ukládání videa do vyrovnávací paměti nebo vůbec žádné přehrávání.
V ostatních případech jsou chyby přehrávání Hulu způsobeny problémy na straně Hulu. To znamená, že když při pokusu o sledování videa Hulu uvidíte chybu přehrávání a na vaší straně je vše v pořádku, může mít problém sám Hulu.
Pokud je chyba přehrávání způsobena problémem se samotným Hulu, vše, co můžete udělat, je informovat je o problému a poté počkat, až problém vyřeší.
Pokud chcete vyloučit problémy, které můžete skutečně opravit sami, zde jsou věci, které můžete udělat, když na vašem streamovacím zařízení dojde k chybě přehrávání Hulu:
-
Ověřte, zda je rychlost vašeho internetového připojení dostatečně rychlá pro streamování.
- Videa Hulu se mohou zadrhávat, načítat do paměti nebo se nemusí vůbec přehrávat, pokud rychlost vašeho internetu klesne příliš nízko. Pomalý internet může také způsobit, že zvuk Hulu není synchronizovaný.
- Běžná videa Hulu vyžadují 3,0 Mb/s.
- Hulu With Live TV vyžaduje 8,0 Mb/s.
- Pokud si nejste jisti, jak rychlý je váš internet, podívejte se na našeho průvodce testováním rychlosti vašeho internetu.
-
Restartujte své zařízení a síťové vybavení.
- Zcela vypněte, vypněte a odpojte své streamovací zařízení a síťové vybavení.
- Nechte zařízení odpojené přibližně jednu minutu.
- Zapojte své zařízení zpět, zapněte je a zkontrolujte, zda chyba přehrávání Hulu přetrvává.
-
Pokud je to možné, přepněte na kabelové připojení.
- Zkuste připojit své streamovací zařízení k routeru nebo modemu pomocí ethernetového kabelu.
- Pokud chyba přehrávání zmizí, použijte ke streamování kabelové připojení nebo přemístěte bezdrátový směrovač tak, aby byl blíže k zařízení, které používáte ke sledování Hulu.
- Pokud není přemístění routeru praktické, zvažte přechod na síť mesh, která poskytuje širší pokrytí.
-
Odpojte ostatní zařízení od vaší sítě.
- Pokud máte k síti připojeno mnoho počítačů, chytrých telefonů, herních konzolí a dalších zařízení, může být problémem omezená šířka pásma. Odpojte všechna zařízení, která nepoužíváte.
- Zabezpečte svou síť a ujistěte se, že k ní není nikdo připojen bez vašeho vědomí.
- Pokud chyba přehrávání zmizí, možná budete chtít zakoupit vícepásmový směrovač nebo směrovač, který vám umožní upřednostnit streamovaný provoz.
-
Zkontrolujte nastavení routeru.
- Pokud vám váš router umožňuje upřednostňovat určité typy provozu nebo zařízení, nastavte jej tak, aby upřednostňoval zařízení, na kterém se snažíte Hulu sledovat.
- Zkuste změnit nastavení serveru doménových jmen (DNS) ve vašem routeru.
- Pokud si nejste jisti, co je DNS nebo jak jej změnit, podívejte se na našeho úplného průvodce změnou DNS na nejoblíbenějších směrovačích.
Pokud i po vyzkoušení všech těchto oprav stále dochází k chybě přehrávání Hulu, může vám pomoci odstranění nebo resetování aplikace Hulu ve vašem zařízení. V některých případech může mít vaše zařízení také možnost zkontrolovat nebo otestovat připojení k internetu.
Oprava chyb přehrávání Hulu na PlayStation 4
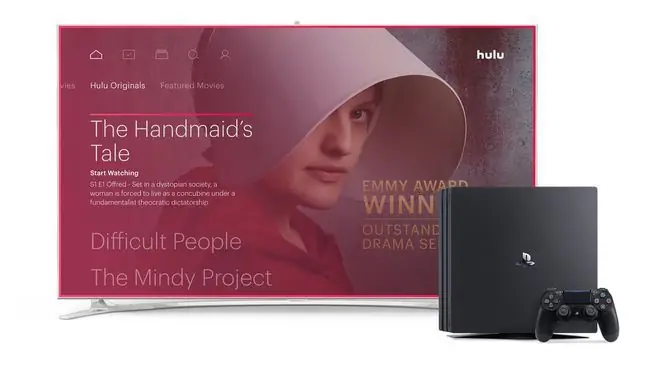
Pokud se pokoušíte sledovat Hulu na svém PS4 a dojde k chybě přehrávání, musíte zkontrolovat stav svého internetového připojení:
- Pokud máte otevřenou Hulu nebo jakoukoli jinou aplikaci, zavřete ji a vraťte se do hlavního XrossMediaBar (XMB).
- Přejděte na Nastavení > Network > Test připojení k internetu.
Pokud je to v pořádku, zkuste resetovat systémové datum a čas:
- Pokud máte otevřenou hru nebo aplikaci, vraťte se do XMB.
- Přejděte na Nastavení > Datum a čas > Nastavení data a času >>Nastavit pomocí internetu > Nastavit nyní.
Pokud chyba přehrávání přetrvává, dalším krokem je odebrat aplikaci Hulu a znovu ji stáhnout:
- Přejděte na úvodní obrazovku.
- Najděte aplikaci Hulu a zvýrazněte ji.
- Stiskněte tlačítko Options na ovladači.
- Z nabídky vyberte Smazat.
- Stiskněte OK na výzvu k potvrzení.
- Otevřete Store a znovu si stáhněte aplikaci Hulu.
Pokud to stále nefunguje, zkuste vymazat mezipaměť systému:
Během tohoto procesu nevstupujte do klidového režimu. Úplně vypněte systém.
- Vypněte PlayStation 4.
- Když kontrolka na systému přestane blikat, odpojte konzolu.
- Počkejte alespoň 30 sekund.
- Zapojte PlayStation 4 zpět a zapněte ji.
Oprava chyb přehrávání Hulu na PlayStation 3
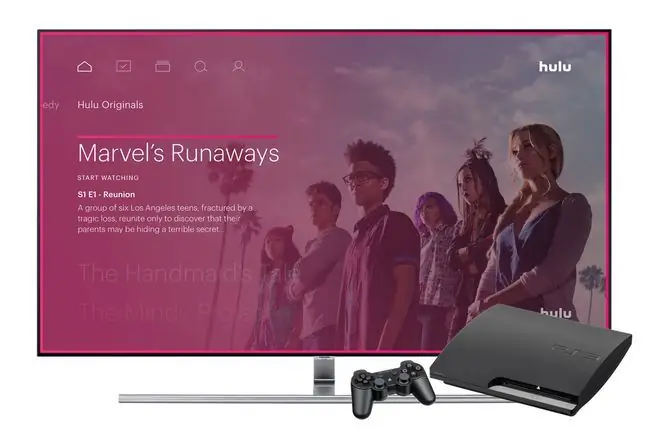
Pokud zaznamenáváte chyby přehrávání Hulu na vašem PS3, první věc, kterou musíte udělat, je zkontrolovat stav vašeho internetového připojení:
- Pokud máte otevřenou Hulu nebo jinou aplikaci, zavřete ji a vraťte se do hlavního XMB.
- Přejděte na Nastavení > Nastavení sítě > Test připojení k internetu.
Pokud nejsou žádné problémy s připojením k internetu, zkuste resetovat systémový čas PS3:
- Pokud máte otevřenou hru nebo aplikaci, zavřete ji a vraťte se do hlavního XMB
- Přejít na Nastavení > Nastavení data a času > Nastavit přes internet.
Pokud ani to nefunguje, zkuste odebrat a znovu nainstalovat aplikaci Hulu:
- Zvýrazněte aplikaci Hulu.
- Stiskněte tlačítko trojúhelník na ovladači.
- Vybrat Smazat.
- Pro potvrzení vyberte Yes.
- Otevřete obchod PlayStation Store a znovu si stáhněte aplikaci Hulu.
Oprava chyb přehrávání Hulu na Xbox One
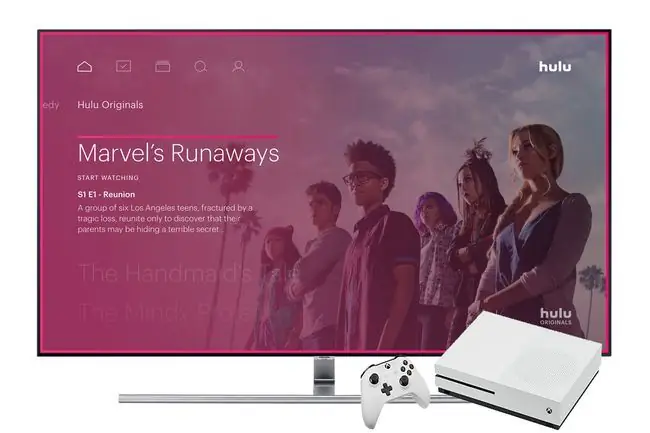
Pokud na vašem Xbox One dochází k chybám přehrávání, první věc, kterou musíte udělat, je otestovat připojení k internetu na vaší konzoli:
- Stisknutím tlačítka Xbox otevřete průvodce.
- Přejít na System > Nastavení > Obecné > Nastavení sítě. Pokud jsou známy nějaké výpadky, zobrazí se.
- Vyberte Otestujte rychlost sítě a statistiky a ujistěte se, že rychlost je dostatečná pro streamování videa z Hulu.
- V Nastavení sítě můžete také vybrat Aktuální stav sítě a potvrdit tak, že připojení Wi-Fi je dostatečně silné pro dosažení router.
Pokud je vaše připojení pevné, zkuste Hulu smazat a znovu nainstalovat:
- Z obrazovky Home přejděte na Moje hry a aplikace.
- Zvýrazněte aplikaci Hulu a poté stiskněte tlačítko nabídky na ovladači.
- Z nabídky vyberte Uninstall.
- Potvrďte výběrem Ano.
- Otevřete Store, vyhledejte aplikaci Hulu a znovu ji nainstalujte.
Další věc, kterou můžete zkusit, je vymazat mezipaměť systému na konzoli:
- Vypněte Xbox One.
- Jakmile se konzole úplně vypne, odpojte ji od napájení.
- Nechte jej odpojený alespoň 30 sekund.
- Zapojte konzoli zpět, zapněte ji a zkontrolujte, zda stále dochází k chybám přehrávání.
Oprava chyb přehrávání Hulu na Xbox 360
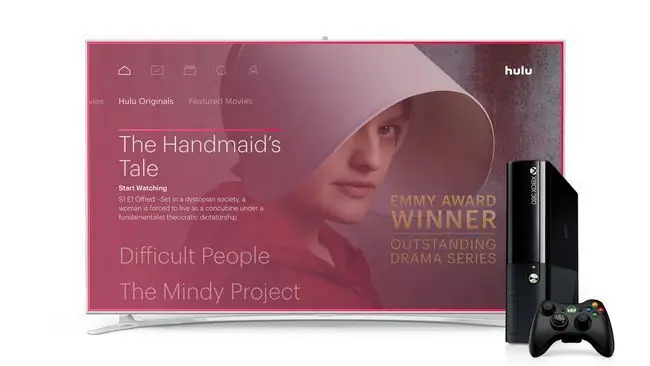
Než vyzkoušíte cokoli jiného, můžete vyřešit chybu přehrávání jednoduchým odhlášením z aplikace Hulu na vaší konzoli. Zde je návod, jak na to:
- Otevřete aplikaci Hulu.
- Přejděte do sekce účtu.
- Vybrat Odhlásit se z Hulu.
- Přihlaste se zpět a zkontrolujte, zda stále dochází k chybě přehrávání.
Dalším krokem je úplné smazání aplikace Hulu a její opětovné stažení:
- Přejít na Settings > System > Storage > > Hry a aplikace.
- Zvýrazněte ikonu Hulu a stiskněte Y na ovladači.
- Vybrat Smazat.
- Stáhněte si znovu Hulu do konzole a zkontrolujte, zda stále nedochází k chybě přehrávání.
Oprava chyb přehrávání Hulu na Wii U
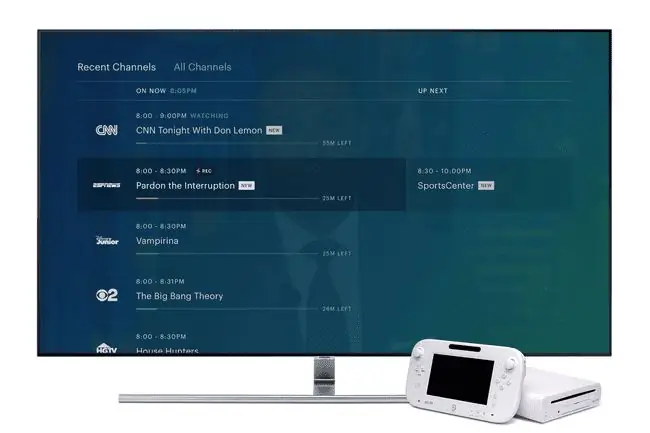
První věc, kterou můžete na Wii U vyzkoušet, je odstranit kanál Hulu z vaší konzole a poté jej znovu nainstalovat:
- V nabídce Wii U vyberte Nastavení systému.
- Posuňte se a vyberte Správa dat.
- Vyberte Kopírovat/Přesunout/Vymazat data nebo, pokud používáte starší verzi softwaru, Přesunout/smazat data.
- Vyberte aplikaci Hulu.
- Vyberte Smazat a poté to potvrďte ještě jednou.
Pokud to nefunguje, ujistěte se, že vaše Wii U má nainstalovanou nejnovější aktualizaci systému:
- Na domovské obrazovce otevřete Nastavení systému.
- Vybrat Aktualizace systému.
- Pokud je k dispozici aktualizace systému, stáhněte a nainstalujte ji podle pokynů na obrazovce.
Poslední věc, kterou můžete zkusit, pokud stále dochází k chybě přehrávání, je resetovat datum a čas na konzoli:
- Na domovské obrazovce otevřete Nastavení systému.
- Vybrat Datum a čas.
- Ujistěte se, že jsou nastavení správná.
Oprava chyb přehrávání Hulu na Nintendo Switch
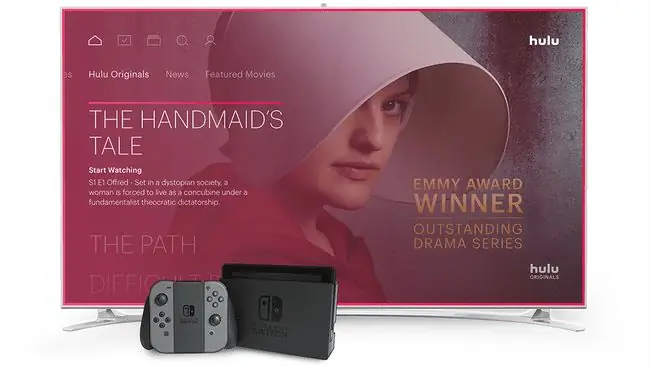
První věc, kterou musíte udělat, pokud na svém přepínači vidíte chyby přehrávání Hulu, je spustit test internetového připojení:
- Pokud máte otevřené nějaké aplikace nebo hry, stiskněte tlačítko domů a vraťte se na domovskou obrazovku.
- V domovské nabídce přejděte na Nastavení systému > Internet > Test připojení.
- Ověřte, že připojení k internetu funguje a rychlost stahování je dostatečná pro streamování videí Hulu.
Pokud je vaše připojení k internetu v pořádku, zkuste zavřít a restartovat aplikaci Hulu:
- Stisknutím tlačítka domů se vrátíte do domovské nabídky.
- Zvýrazněte aplikaci Hulu a stiskněte X.
- Vybrat Zavřít.
- Restartujte aplikaci a zkontrolujte, zda stále dochází k chybám přehrávání.
Dalším krokem je kontrola aktualizací aplikace Hulu:
- V domovské nabídce vyberte ikonu Hulu.
- Stiskněte tlačítko + nebo - na ovladači.
- Přejít na Aktualizace softwaru > Přes internet.
Pokud stále dochází k chybám přehrávání, ujistěte se, že je váš přepínač aktuální:
- Stisknutím tlačítka domů se vrátíte do domovské nabídky.
- Přejděte na Nastavení systému > System > Aktualizace systému.
Poslední věc, kterou můžete zkusit, je odinstalovat aplikaci Hulu a znovu ji stáhnout:
- V domovské nabídce vyberte ikonu Hulu.
- Stiskněte tlačítko + nebo - na ovladači.
- Přejít na Spravovat software > Smazat software.
- Otevřete Nintendo eShop a znovu si stáhněte Hulu.
Další informace o řešení problémů s přepínačem najdete v našem úplném průvodci řešením běžných problémů s přepínačem Nintendo.
Oprava chyb přehrávání Hulu na Roku
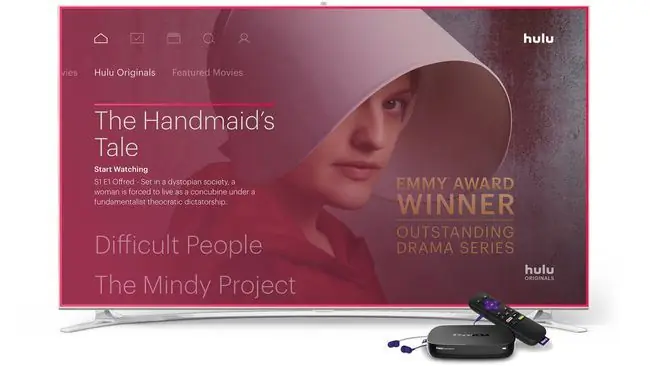
Pokud Hulu na vašem Roku nefunguje, můžete kanál Hulu odebrat a poté jej přidat zpět prostřednictvím Channel Store.
- Stiskněte domovské tlačítko na ovladači Roku.
- Zvýrazněte kanál Hulu.
- Stisknutím tlačítka s hvězdičkou na dálkovém ovládání otevřete nabídku možností.
- Vyberte Odebrat kanál a po zobrazení výzvy potvrďte.
- Vraťte se na domovskou obrazovku stisknutím tlačítka Domů.
- Přejděte do Roku Channel Store a vyberte kanál Hulu.
- Pro potvrzení vyberte Přidat kanál.
Pokud to nefunguje, ujistěte se, že váš Roku má nainstalovaný nejnovější firmware:
- Otevřete Home nabídku na svém Roku.
- Přejděte na Nastavení > System > Aktualizace systému
- Vybrat Zkontrolovat nyní.
Oprava chyb přehrávání Hulu na Amazon Fire TV
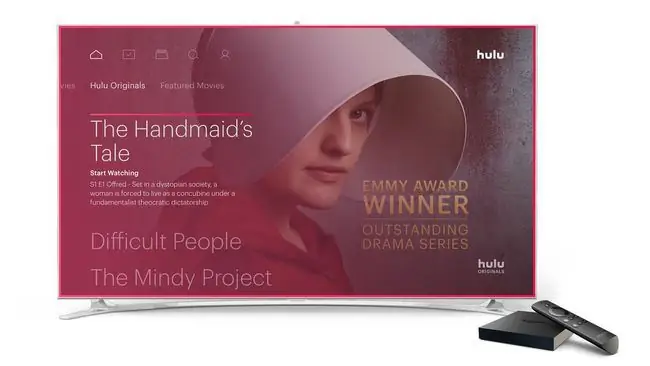
První věc, kterou byste měli vyzkoušet, když zaznamenáte chyby přehrávání na Fire TV nebo Fire Stick, je vymazat dočasné soubory, které Hulu uložila do vašeho zařízení.
Pokud to nefunguje, můžete zkusit aplikaci odinstalovat a znovu stáhnout:
- Přejít na Nastavení > Aplikace > Správa nainstalovaných aplikací.
- Vyberte aplikaci Hulu a poté Odinstalovat.
- Chcete-li Hulu úplně odstranit, postupujte podle dalších pokynů na obrazovce.
- Vyhledejte Hulu a poté přejděte na Aplikace a hry, kde najdete aplikaci.
- Použijte Stáhnout k opětovnému stažení Hulu do vaší Fire TV.
Oprava chyb přehrávání Hulu na Apple TV
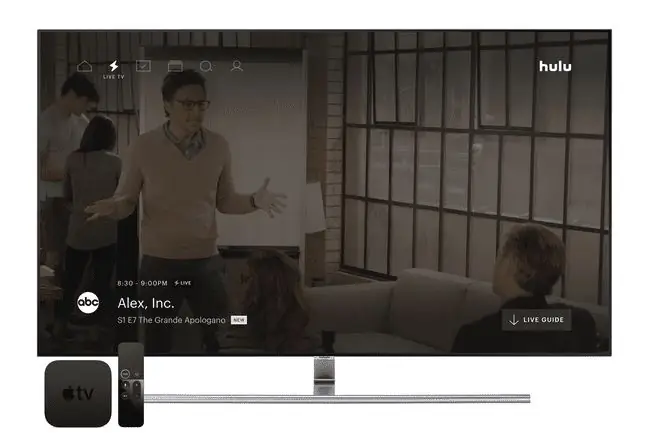
Pokud se vám na Apple TV zobrazují chyby přehrávání Hulu, můžete vyzkoušet několik věcí:
- Ověřte nastavení sítě tím, že přejdete na Settings > Network.
- Aktualizujte si aplikaci Hulu tím, že přejdete na Settings > System.
Podrobnější informace o problémech Apple TV najdete v našem úplném průvodci řešením problémů s Apple TV.
Oprava chyb přehrávání Hulu na televizorech Vizio

Pokud máte televizor Vizio s aplikací Hulu a dochází k chybám přehrávání, můžete aplikaci smazat a znovu stáhnout:
- Stiskněte tlačítko VIA na dálkovém ovladači.
- Zvýrazněte aplikaci Hulu a stiskněte žluté tlačítko na dálkovém ovládání.
- Vybrat Smazat úryvek.
- Přejděte do Galerie widgetů a najděte Hulu.
- Vybrat Přidat widget do mého profilu.
- Zkontrolujte, zda stále dochází k chybám přehrávání.
Aplikaci Hulu můžete smazat a znovu nainstalovat pouze na televizorech Vizio. Přehrávače Blu-Ray a streamovací přehrávače Vizio tuto možnost nemají.
Oprava chyb přehrávání Hulu na televizorech LG a přehrávačích Blu-Ray

Vaše možnosti specifické pro vaše zařízení pro řešení chyb přehrávání Hulu na zařízeních LG jsou omezené. Pokud můžete spouštět videa, ale zasekávají se, vyrovnávací paměť nebo se přestávají přehrávat, zkuste snížit kvalitu videa:
- Spustit video na Hulu.
- Při přehrávání videa stiskněte na dálkovém ovladači LG tlačítko dolů.
- Přejít na Kvalita videa.
- Snižte kvalitu videa a zjistěte, zda to váš problém nevyřeší.
Pokud stále dochází k chybám přehrávání, zkuste aktualizovat firmware LG:
- Stiskněte tlačítko Domů na dálkovém ovladači.
- Vyberte ikonu nastavení nahoře.
- Z nabídky vlevo vyberte General.
- Vybrat O tomto televizoru směrem dolů.
- Ujistěte se, že je zaškrtnuto Povolit automatické aktualizace a poté vyberte Zkontrolovat aktualizace.
- Stáhněte a nainstalujte aktualizaci podle pokynů na obrazovce.






