Rozhodování, zda upgradovat nebo vyměnit notebook, je velké rozhodnutí a může být komplikované zjistit, kdy nebo dokonce jestli byste měli. Musíte zvážit, zda se ta práce vyplatí - jestli je levnější vyměnit nebo přestavět a zda to skutečně potřebujete.
Různé součásti na notebooku není tak snadné vyměnit jako na stolním počítači, ale určitě je možné upgradovat notebook, pokud máte trpělivost a správné nástroje. Některé z níže uvedených návrhů však zahrnují použití externího hardwaru k doplnění zastaralých, chybějících nebo poškozených vnitřních součástí.
Přeskočte na sekci níže, která se týká vašeho konkrétního důvodu, proč chcete upgradovat nebo vyměnit svůj notebook. V každém scénáři najdete své možnosti a naše doporučení, co dělat.
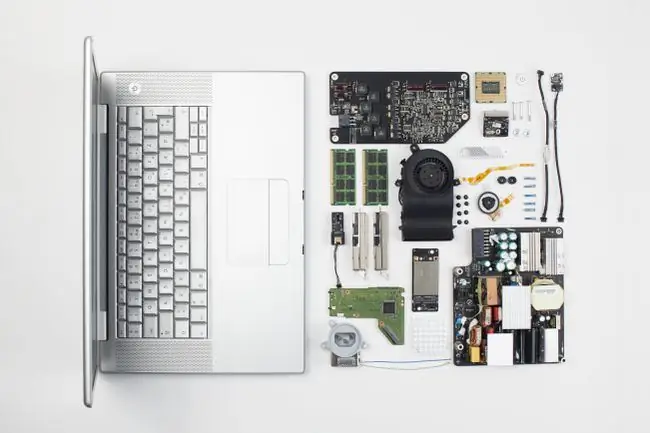
Pokud váš notebook nefunguje správně, můžete se vyhnout tomu, abyste trávili čas jeho upgradováním nebo výměnou peněz tím, že se budete řídit několika návody, jak věci znovu uvést do provozu.
Můj notebook je příliš pomalý
Primárním hardwarem, který určuje rychlost počítače, je CPU a RAM. Tyto komponenty byste mohli upgradovat, ale není to super snadné na notebooku. Ve skutečnosti, pokud zjistíte, že je buď poškozený nebo neodpovídá vašim požadavkům, výměna notebooku je pravděpodobně moudré rozhodnutí.
Z těchto dvou je však snazší vypořádat se s pamětí. Pokud potřebujete více paměti RAM nebo byste chtěli vyměnit špatné paměťové karty a můžete to udělat sami, často můžete otevřít spodní část notebooku.
Když už bylo řečeno, než svůj notebook zbouráte a něco vyměníte, nebo to celé vyhodíte do koše a koupíte si úplně nový, měli byste nejprve vyzkoušet několik jednodušších a levnějších věcí. U pomalého notebooku se může zdát, že jej potřebuje vyměnit nebo upgradovat, i když možná jediné, co opravdu potřebuje, je trochu TLC.
Podívejte se, kolik volného úložiště máte
Pokud na pevném disku vašeho notebooku dochází volné místo, může to zcela jistě selhat a zpomalit otevírání programů nebo ukládání souborů. Takže si pro jistotu zkontrolujte volné místo na pevném disku.
Pokud potřebujete přesunout některé velké soubory z pevného disku, abyste rychle uvolnili místo, abyste zjistili, zda to pomůže celkovému výkonu, použijte nástroj pro analýzu volného místa na disku a zjistěte, kam všechno použité místo mizí.
Smazat nevyžádané soubory
Dočasné soubory mohou v průběhu času zabírat spoustu volného místa, což přispívá nejen k zaplnění pevného disku, ale také zvyšuje výkon, protože programy pracují tvrději nebo jim jejich každodenní úkoly trvá déle.
Začněte vymazáním mezipaměti ve svém webovém prohlížeči. Tyto soubory lze bezpečně odstranit, ale když je ponecháte, a daný čas, určitě zpomalí načítání stránek a potenciálně i celý počítač.
Vymažte také všechny dočasné soubory, které může váš počítač ukládat. Často mohou využívat několik gigabajtů úložiště.
Defragmentujte pevný disk
S přibývajícími a odstraňovanými soubory z pevného disku vašeho notebooku se celková struktura dat fragmentuje a zpomaluje čtení a zápis.
Defragmentujte pevný disk pomocí bezplatného defragmentačního nástroje, jako je Defraggler. Pokud váš notebook používá SSD místo tradičního pevného disku, je to irelevantní a tento krok můžete přeskočit.
Zkontrolujte přítomnost malwaru
Může se zdát zvláštní hledat viry, když zvažujete, zda byste měli vyměnit nebo aktualizovat svůj notebook, ale malware může být naprosto důvodem pro pomalý notebook.
Nainstalujte si antivirový program, abyste byli vždy chráněni před hrozbami, nebo prohledejte počítač na přítomnost virů před jeho spuštěním, pokud se nemůžete přihlásit.
Fyzicky vyčistěte notebook
Pokud jsou otvory k ventilátorům vašeho notebooku zanesené prachem, vlasy a jinou špínou, mohou se vnitřní součásti zahřívat mnohem rychleji, než je považováno za bezpečné. To je může přinutit pracovat přesčas, což jim může vzít primární účel, kterým je udržovat váš notebook ve špičkovém provozním stavu.
Čištění těchto oblastí notebooku může vychladnout vnitřek a také zabránit přehřátí hardwaru.
Potřebuji více úložiště pro notebook
Pokud provedením výše uvedených úkolů neuvolnilo dostatek místa nebo pokud potřebujete další pevné disky v notebooku pro zálohování souborů nebo ukládání dat, zvažte použití externího pevného disku k rozšíření úložiště notebooku.
Nejlepší na externích zařízeních je to, že jsou externí a připojují se k notebooku přes USB, místo aby seděla v krytu notebooku jako primární HDD. Tato zařízení poskytují okamžitý dodatečný prostor na pevném disku z jakéhokoli důvodu; instalační soubory softwaru, sbírky hudby a videí atd.
Zakoupení externího pevného disku je levnější a mnohem jednodušší než výměna interního. Pokud nechcete používat externí disk, existuje několik dalších způsobů, jak rozšířit úložiště notebooku.
Pevný disk notebooku nefunguje
Obecně byste měli vyměnit špatný pevný disk před nákupem zcela nového notebooku. Toto rozhodnutí byste však měli učinit až poté, co se ujistíte, že je disk skutečně neopravitelný.
Pokud si myslíte, že potřebujete vyměnit pevný disk svého notebooku, proveďte nejprve bezplatný test pevného disku, abyste znovu ověřili, že s ním skutečně existují problémy.
Některé pevné disky jsou v perfektním provozním stavu, ale pouze se zobrazí chyba, která způsobí, že zastaví proces pravidelného spouštění a zdají se být špatné a vyžadují výměnu. Například váš pevný disk může být zcela v pořádku, ale váš notebook je nastaven tak, aby se spouštěl z jednotky flash při každém spuštění počítače, a proto nemáte přístup ke svým souborům nebo operačnímu systému.
Na druhou stranu některé pevné disky jsou skutečně vadné a je třeba je vyměnit. Pokud je váš pevný disk notebooku špatný, možná by stálo za to zvážit jeho výměnu za funkční.
Obrazovka notebooku je špatná
Rozbitá nebo jen obecně méně dokonalá obrazovka notebooku vám může znemožnit cokoliv dělat. Oprava nebo výměna obrazovky je určitě proveditelná a není tak drahá jako výměna celého notebooku.
Navštivte web iFixit a vyhledejte svůj konkrétní notebook nebo alespoň takový, který je vašemu notebooku podobný. Možná budete moci najít podrobného průvodce opravami pro výměnu obrazovky vašeho konkrétního notebooku nebo alespoň průvodce, který si můžete upravit tak, aby fungoval pro váš konkrétní notebook.
Snadným řešením, pokud je váš notebook spíše stacionární než mobilní, je jednoduše připojit monitor do video portu (např. VGA nebo HDMI) na boční nebo zadní straně notebooku.
Laptop se nenabíjí
Výměna celého notebooku, když se nezapíná, je obvykle zbytečná; pravděpodobně má jen problémy s nabíjením. Problém může spočívat v napájecím kabelu, baterii nebo (méně pravděpodobné) zdroji napájení, jako je zeď.
V případě špatné baterie notebooku nebo nabíjecího kabelu lze obojí jednoduše vyměnit. Ověřte, zda je problém v baterii, připojením notebooku ke zdi bez připojené baterie; pokud se notebook zapne, je na vině baterie.
Baterii můžete vyjmout ze zadní části notebooku a zjistit, jaký typ baterie váš notebook používá, a použít tyto informace k hledání náhradní.
Nejlepší je vyzkoušet samostatný nabíjecí kabel, pokud můžete, než si koupíte vlastní náhradní, abyste se ujistili, že ten váš je skutečně vadný.
Pokud váš mrtvý nebo umírající notebook není způsoben baterií nebo nabíjecím kabelem, zvažte jeho zapojení jinam, například do jiné zásuvky nebo záložní baterie.
Pokud zjistíte, že vnitřní komponenty jsou příčinou toho, že se notebook nenabíjí, pravděpodobně byste jej měli vyměnit.
Chcete novější operační systém
Obecně byste si neměli kupovat úplně nový notebook jen kvůli upgradu operačního systému. I když je pravda, že novější notebooky se dodávají s nejnovějším operačním systémem, téměř vždy můžete nainstalovat nebo upgradovat na nový operační systém na svůj stávající pevný disk, aniž byste cokoli vyměnili.
Pokud například váš notebook používá systém Windows XP a chcete nainstalovat systém Windows 10, je již velká šance, že váš notebook tento upgrade podporuje. V takovém případě si stačí zakoupit systém Windows 10 a vymazat XP z pevného disku disk a nainstalujte novější OS. Jediná věc, kterou je třeba zvážit, je, jaké jsou systémové požadavky na operační systém, který chcete.
Pokud zjistíte, že operační systém vyžaduje alespoň 2 GB RAM, 20 GB volného místa na pevném disku a 1 GHz nebo rychlejší CPU a váš notebook již tyto věci má, pak je naprosto v pořádku upgradovat operační systém bez nutnosti upgradovat notebook.
Ne všechny notebooky však mohou tento požadavek splnit. Pokud potřebujete více paměti RAM, pravděpodobně ji můžete v pohodě vyměnit, ale rychlejší CPU pravděpodobně vyžaduje nákup zcela nového notebooku.
Pomocí bezplatného nástroje pro systémové informace můžete zkontrolovat, jaký typ hardwaru je uvnitř vašeho počítače.
Laptop nemá CD/DVD/BD mechaniku
Většina dnešních notebooků nemá optickou jednotku. Dobrá věc je, že pro většinu z vás k nápravě nemusíte upgradovat disk nebo vyměnit notebook.
Místo toho si můžete koupit relativně malou externí optickou jednotku, která se připojuje přes USB a umožňuje vám sledovat disky Blu-ray nebo DVD, kopírovat soubory na disky a z disků atd.
Pokud máte optickou jednotku, ale nefunguje správně, pokuste se opravit jednotku DVD/BD/CD, než se podíváte na výměnu celého systému nebo koupíte novou ODD.
Chcete jen něco nového
Někdy je prostě čas jít dál, už jen proto, že jste připraveni na něco nového a lepšího. Udělejte si průzkum, vzdělávejte se o nejnovějších modelech a získejte ten správný notebook pro své potřeby.






