Webový prohlížeč Apple Safari uchovává protokol vaší historie vyhledávání a navštívených webů. Přečtěte si, jak spravovat svou historii procházení v Safari a jak procházet v soukromí.
Pokyny v tomto článku platí pro Safari pro počítače Mac s OS X Yosemite (10.10) až macOS Catalina (10.15) a mobilní zařízení Apple s iOS 8 až iOS 14.
Jak spravovat historii Safari v systému macOS
Safari je již dlouho standardním webovým prohlížečem pro macOS. Zde je návod, jak spravovat historii Safari na Macu:
-
Otevřete prohlížeč Safari a v liště nabídky v horní části obrazovky vyberte History.

Image - Uvidíte rozbalovací nabídku s názvy webových stránek, které jste nedávno navštívili. Vyberte webovou stránku pro načtení příslušné stránky nebo vyberte jeden z předchozích dnů v dolní části nabídky a zobrazte další možnosti.
-
Chcete-li vymazat historii procházení Safari a další data specifická pro web, která jsou uložena místně, vyberte Vymazat historii v dolní části History rozbalovací nabídka.

Image Pokud si chcete uchovat data webových stránek (jako jsou uložená hesla a další informace automatického vyplňování), přejděte na History > Zobrazit celou historii Stiskněte Cmd+ A pro výběr všeho a poté stiskněte Delete pro odstranění historie prohlížeče při zachování dat webových stránek.
-
Z rozbalovací nabídky vyberte období, které chcete vymazat. Možnosti zahrnují poslední hodinu, dnes, dnes a včera a celá historie.

Image -
Vyberte Vymazat historii pro smazání seznamu webů.

Image Pokud svá data Safari synchronizujete s jakýmkoliv mobilním zařízením Apple pomocí iCloud, historie na těchto zařízeních se také vymaže.
Jak používat soukromé prohlížení v Safari
Chcete-li zabránit zobrazování webových stránek v historii prohlížeče, použijte anonymní prohlížení. Chcete-li otevřít soukromé okno v Safari, přejděte na File > Nové soukromé okno nebo použijte klávesovou zkratku Shift +Příkaz +N.
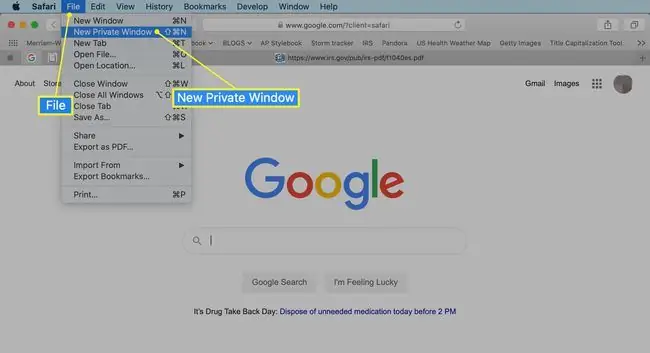
Když zavřete soukromé okno, Safari si nepamatuje vaši historii vyhledávání, webové stránky, které jste navštívili, ani žádné informace automatického vyplňování. Jediným charakteristickým znakem nového okna je, že adresní řádek je zbarven do tmavě šedé barvy. Historie procházení všech karet v tomto okně zůstává soukromá.
V Safari pro Windows vyberte nastavení a z rozbalovací nabídky vyberte Private Browsing.
Jak spravovat historii v Safari na zařízeních iOS
Aplikace Safari je součástí operačního systému iOS používaného v zařízeních Apple iPhone, iPad a iPod touch. Správa historie procházení Safari na zařízení iOS:
- Klepnutím na Safari aplikaci otevřete.
-
Klepněte na ikonu Záložky ve spodní části obrazovky. Připomíná otevřenou knihu.

Image - Klepněte na ikonu History v horní části obrazovky, která se otevře. Připomíná ciferník.
- Procházením obrazovky otevřete webovou stránku. Klepnutím na záznam otevřete stránku v Safari.
- Chcete-li vymazat historii procházení, klepněte na Vymazat ve spodní části obrazovky Historie.
-
Vyberte jednu ze čtyř možností: Poslední hodina, Dnes, Dnes a včera, a Všechny časy.

Image Vymazání historie Safari také odstraní soubory cookie a další údaje o prohlížení. Pokud je vaše zařízení iOS přihlášeno k vašemu účtu iCloud, historie procházení se odstraní z ostatních přihlášených zařízení.
-
Klepnutím na Hotovo opustíte obrazovku a vrátíte se na stránku prohlížeče.
Pokud chcete z historie Safari odstranit pouze jednotlivé weby, přejeďte po položce prstem doleva a poté klepněte na Smazat.
Jak používat soukromé prohlížení v Safari na zařízeních iOS
V systému iOS můžete také použít soukromé prohlížení, abyste zabránili ukládání historie vyhledávání a webových dat Safari:
- Otevřete aplikaci Safari a poté stiskněte a podržte ikonu tabs (dvě překrývající se rámečky) ve spodní části obrazovky.
- Klepněte na Soukromé.
-
Klepnutím na znaménko plus otevřete okno soukromého prohlížení.

Image - Při soukromém prohlížení je pozadí adresního řádku URL černé místo světle šedé. Zadejte adresu URL nebo hledaný výraz jako obvykle.
-
Až jste připraveni vrátit se k běžnému prohlížení, klepněte na ikonu tabs a poté klepnutím na Private vypněte soukromé prohlížení.

Image






