Co je dobré vědět
- Otevřete Mac App Store a do vyhledávacího pole zadejte OneDrive. Vyberte Get a stáhněte si aplikaci.
- Spusťte OneDrive a zadejte podrobnosti o svém účtu Microsoft.
- Klikněte na Vyberte umístění složky OneDrive a vyberte umístění.
Tento článek vysvětluje, jak nastavit a používat Microsoft OneDrive pro Mac na macOS 10.12 nebo novějším. Obsahuje informace o volitelných plánech placeného úložiště.
Jak nainstalovat Microsoft OneDrive na Mac s macOS Sierra (10.12) nebo novější
Pro OneDrive potřebujete účet Microsoft a OneDrive pro Mac. Oba jsou zdarma. Pokud ještě nemáte Microsoft ID, přejděte na přihlašovací obrazovku Microsoft ID a klikněte na Vytvořit účet Microsoft Jakmile zadáte požadované informace a vytvoříte heslo, máte nové Microsoft ID.
Stáhněte si bezplatnou aplikaci OneDrive z Mac App Store. Dodává se s 5 GB cloudového úložiště, další je k dispozici za poplatek.
-
Otevřete Mac App Store kliknutím na jeho ikonu v doku. Zadejte OneDrive do vyhledávacího pole a vyhledejte aplikaci a výběrem Get ji stáhněte.

Image Případně stiskněte Command+ Mezerník, vyhledejte App Store a až se objeví ve výsledcích vyhledávání, klikněte na něj.
-
Spusťte OneDrive a zadejte přihlašovací údaje k účtu Microsoft.

Image -
Instalaci dokončíte výběrem umístění složky OneDrive. Klikněte na Vyberte umístění složky OneDrive. Můžete jej umístit kamkoli na Mac, včetně plochy.

Image
Jak používat OneDrive pro Mac
Microsoft OneDrive je cloudové řešení úložiště a synchronizace, které funguje na počítačích Mac, PC a mobilních zařízeních s přístupem k internetu. Když si nainstalujete OneDrive na Mac, zdá se, že je to jen další složka. Přetáhněte soubor nebo složku jakéhokoli typu do složky OneDrive a data se okamžitě uloží do cloudového úložiště OneDrive.
Získejte přístup ke složce OneDrive pomocí webového prohlížeče. Přístup na základě prohlížeče vám umožňuje využívat cloudové úložiště na jakékoli výpočetní platformě, kterou používáte, aniž byste museli instalovat aplikaci OneDrive. K OneDrive můžete přistupovat také ze svého iPhonu a iPadu stažením aplikace OneDrive pro zařízení iOS.
OneDrive lze používat spolu s dalšími cloudovými úložnými službami, včetně Apple iCloud, Dropbox a Google Drive. Nic vám nebrání používat všechny čtyři a využívat bezplatných úrovní úložiště, které každá služba nabízí.
OneDrive funguje podobně jako jakákoli jiná složka na vašem Macu. Jediný rozdíl je v tom, že data v něm jsou uložena také na vzdálených serverech OneDrive. Ve složce OneDrive najdete výchozí složky označené jako Dokumenty, Obrázky, Přílohy a Veřejné. Můžete přidat tolik složek, kolik chcete, a vytvořit libovolný systém organizace, který vám vyhovuje.
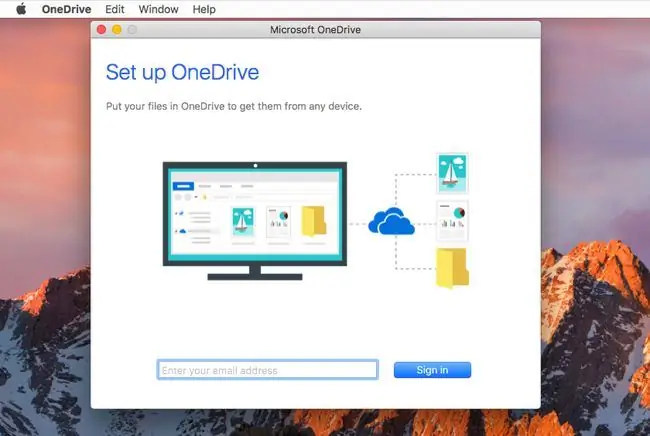
Přidávání souborů je stejně jednoduché jako zkopírování nebo přetažení do složky OneDrive nebo příslušné podsložky. Po vložení souborů do složky OneDrive k nim přistupujte z jakéhokoli Macu, PC nebo mobilního zařízení, které má nainstalovaný OneDrive. Ke složce OneDrive můžete také přistupovat z libovolného počítače nebo mobilního zařízení pomocí webového rozhraní.
Aplikace OneDrive běží jako položka na panelu nabídek, která zahrnuje stav synchronizace souborů uložených ve složce OneDrive. Upravte předvolby výběrem položky panelu nabídky OneDrive a kliknutím na tlačítko více se třemi tečkami. Jste připraveni a máte 5 GB volného místa k použití. Pokud zjistíte, že potřebujete více cloudového úložiště, je k dispozici za rozumný poplatek.
Plány OneDrive
OneDrive v současnosti nabízí pouze několik úrovní služeb, včetně plánů, které jsou spárovány s Microsoft 365.
| Plán | Úložiště | Cena/měsíc |
|---|---|---|
| OneDrive Basic 5 GB | 5 GB celkové úložiště | Zdarma |
| OneDrive 100 GB | 100 GB celkové úložiště | $1.99 |
| OneDrive + Microsoft 365 Personal | 1 TB pro 1 uživatele | $6.99 |
| OneDrive + Microsoft 365 Family | 1 TB každý pro 6 uživatelů | $9.99 |






