Co je dobré vědět
- Windows: Otevřete obrázek v Malování a vyberte Soubor > Uložit jako. Z rozbalovací nabídky vyberte JPEG a uložte obrázek.
- Mac: Otevřete obrázek v náhledu a vyberte File > Export. Vyberte JPEG, v případě potřeby upravte kvalitu a vyberte Save.
- Poznámka: PNG můžete převést na-j.webp" />
Pokud máte fotku ve formátu PNG, může být pro vás obtížné zveřejnit ji na sociálních sítích, připojit k e-mailu nebo jinak sdílet. Přesto existuje několik způsobů, jak převést obrázky-p.webp
Převést obrázek na-j.webp" />
Pokud nemáte žádný skvělý software na úpravu fotografií a nemáte zájem si jej pořídit, můžete to udělat pomocí Microsoft Paint nebo Paint 3D na počítačích se systémem Windows.
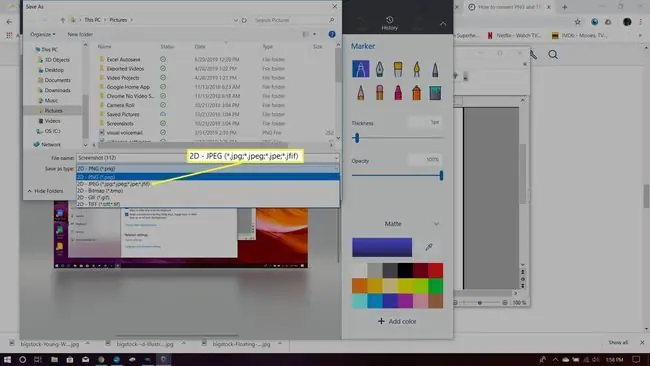
Otevřete obrázek v Malování. Vyberte File nebo Menu > Uložit jako. Otevře se nabídka Průzkumník souborů. Z rozbalovací nabídky vyberte JPEG a uložte obrázek, kde jej snadno najdete.
Použijte aplikaci Preview k převodu-p.webp" />
Převod-p.webp
- Otevřete soubor.png, který chcete převést, poklepáním na něj. Obrázek se ve výchozím nastavení otevře v Preview.
-
Klikněte na nabídku File v horní části obrazovky náhledu a vyberte Export.

Image -
V rozbalovací nabídce Formát vyberte JPEG.

Image -
V případě potřeby upravte velikost posuvníkem Kvalita a klikněte na Uložit.

Image
Použijte aplikaci Fotky k převodu-p.webp" />
Aplikace pro fotky na vašem iPadu nebo iPhonu dokáže převést jakýkoli obrázek na JPEG, ale aby se převod spustil, musíte soubor změnit.
Pokud tedy obrázek máte, uložte jej do své knihovny fotografií jako jakýkoli jiný obrázek. Poté v aplikaci Fotky upravte fotku jako kterýkoli obrázek (klepnutí na kouzelnou hůlku je dobrý způsob, jak to udělat rychle). Nyní, když budete sdílet obrázek, bude sdílen ve formátu JPEG.
Aby se soubor automaticky uložil jako JPG, musíte v souboru provést změnu.
Jak změnit PNG na-j.webp" />
Pokud doufáte, že s profesionálním nebo poloprofesionálním editačním softwarem uděláte více, je dobré jej používat co nejčastěji, a to i pro jednoduché úkoly, protože vám pomůže zvyknout si na prostředí. General Image Manipulation Program (GIMP) je běžná aplikace, kterou lze kromě převodu souborů PNG na-j.webp
- Otevřete obrázek v GIMPu.
- Proveďte jakékoli úpravy, jako je změna velikosti, filtrování nebo jiné, které chcete provést,
- Přejít na File > Exportovat jako nebo Uložit jako.
- V okně, které se otevře, můžete buď změnit příponu souboru na konci na.jpg, nebo můžete kliknout na rozevírací nabídku Uložit soubor jako a vybrat.
-
Až je to nastaveno, klikněte na Export nebo Uložit jako pro uložení souboru.

Image
Co je to-p.webp" />
PNG, zobrazený jako-p.webp
To se může hodit, pokud potřebujete, aby byly vaše fotografie vždy dokonale čisté. Ale také to znamená, že soubory PNG jsou mnohem větší než soubory JPG, které jsou „ztrátové“. To byl a je problém na internetu, protože čím větší soubor, tím déle trvá nahrávání a stahování. Pokud se obrázek nebude opakovaně komprimovat, a obrázky na webech jen zřídka, pak se web načte rychleji a e-maily odejdou snadněji, pokud vám neumožňují nahrávat soubory PNG. Naštěstí je přeměna PNG na-j.webp






