Co je dobré vědět
- Ověřte, že váš router a síťové adaptéry podporují WPA, a poté použijte kompatibilní nastavení na každém zařízení.
- Chcete-li spustit WPA i WPA2 ve stejné síti, ujistěte se, že je přístupový bod nakonfigurován pro smíšený režim WPA2.
Pokyny v tomto článku platí pro nastavení WPA v systému Windows XP a novějších pro zabezpečení vaší domácí sítě před nežádoucími uživateli.
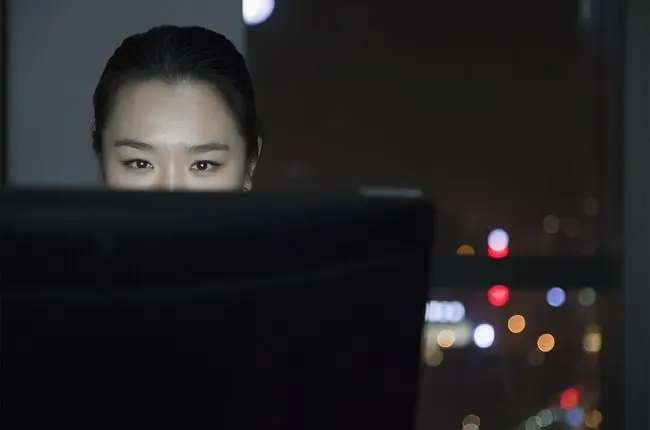
Co potřebujete k použití WPA pro Windows
K nastavení WPA pro Windows budete potřebovat následující:
- Wi-Fi bezdrátový router (nebo jiný přístupový bod)
- Alespoň jeden klient se systémem Windows XP nebo novějším se síťovým adaptérem Wi-Fi
- Připojení k internetu pro stahování aktualizací softwaru
WPA by se nemělo zaměňovat s aktivací produktu Microsoft (také známou jako aktivace produktu Windows), samostatnou technologií, která je součástí systému Windows.
Jak nakonfigurovat WPA pro Microsoft
Při nastavení WPA v sítích Wi-Fi s počítači se systémem Windows postupujte podle těchto pokynů:
-
Ujistěte se, že každý počítač v síti používá nejnovější aktualizaci service pack pro svou verzi systému Windows. Navštivte stránku Windows Service Pack Update Center a stáhněte si nejnovější aktualizace pro váš operační systém.

Image -
Ověřte, že váš bezdrátový síťový router (nebo jiný přístupový bod) podporuje WPA. V případě potřeby navštivte web výrobce, kde najdete informace o tom, jak upgradovat firmware a povolit WPA. Protože některé starší bezdrátové přístupové body nepodporují WPA, možná budete muset svůj vyměnit.

Image -
Ověřte, že adaptér bezdrátové sítě každého klienta také podporuje WPA. V případě potřeby nainstalujte nejnovější ovladače zařízení od výrobce adaptéru. Protože některé bezdrátové síťové adaptéry nepodporují WPA, možná je budete muset vyměnit.

Image -
Ověřte, že síťové adaptéry jsou kompatibilní buď se službou Wireless Zero Configuration (WZC) nebo s Natural Wi-Fi API. Podrobnosti o těchto službách najdete v dokumentaci k adaptéru nebo na webu výrobce a v případě potřeby upgradujte ovladač a konfigurační software, aby jej podporovaly.

Image -
Použijte kompatibilní nastavení WPA na každé zařízení Wi-Fi. Tato nastavení zahrnují síťové šifrování a ověřování. Vybrané šifrovací klíče WPA (nebo přístupové fráze) se musí mezi zařízeními přesně shodovat.

Image
Pro ověřování existují dvě verze chráněného přístupu Wi-Fi s názvem WPA a WPA2. Chcete-li spustit obě verze ve stejné síti, ujistěte se, že je přístupový bod nakonfigurován pro Smíšený režim WPA2. V opačném případě musíte všechna zařízení nastavit výhradně na režim WPA nebo WPA2.
Wi-Fi produkty používají různé konvence pojmenování k popisu typů ověřování WPA. Nastavte všechna zařízení tak, aby používala možnosti Personal/PSK nebo Enterprise/EAP.






