S iPhonem v kapse můžete získat trasu téměř kamkoli v 75 zemích. Každý iPhone je dodáván s asistovaným GPS a aplikací Apple Maps. Ať už potřebujete trasu jízdy, potřebujete autobus, jste ztraceni na letišti nebo v obchodním centru nebo chcete 3D pohled na město, Apple Maps vám to poskytne. Zde je návod, jak používat jeho nejdůležitější a nejvýkonnější funkce.
Informace v tomto článku platí pro iPhony s iOS 10 a novějším.
Získejte podrobnou trasu s Apple Maps
Aplikace Mapy se většinou používá pro podrobnou navigaci. Vzhledem k tomu, že aplikace Mapy zohledňuje dopravní podmínky, mýtné a další údaje, a protože k vám během jízdy mluví a říká vám, které odbočky a výjezdy je třeba jet, je to skvělý druhý pilot. Zde je návod, jak jej použít:
- Klepnutím na Mapy aplikaci spustíte.
-
Klepněte na Hledat v mapách a zadejte cíl. Může to být ulice, město, jméno osoby, pokud je její adresa v aplikaci Kontakty pro iPhone, nebo firma, jako je kino nebo restaurace.
Klepnutím na místo pod Oblíbené získáte trasu k často používanému místu.
-
Na mapu představující váš cíl padne špendlík nebo ikona. Klepnutím na Trasy zobrazíte dostupné trasy a jak dlouho tam bude trvat, poté klepnutím na Jít vyberte trasu a spusťte krok za krokem pokyny.

Image -
Chcete-li změnit režim cestování z výchozího auta, klepněte na Pěšky, Transit nebo Na kole Ikona.

Image Navrhované trasy a cestovní časy se mění v závislosti na způsobu cestování a dostupných režimech.
-
Klepnutím na ikonu Rideshare získáte dostupné informace Uber nebo Lyft. Klepnutím na Další a Požádat o připojení můžete požádat o vyzvednutí a potvrdit místo vyzvednutí.

Image -
Během cesty klepněte na Přidat zastávku a přidejte zastávku na svou trasu. Klepnutím na Sdílet ETA pošlete někomu odhadovaný čas příjezdu. Klepnutím na Details zobrazíte konkrétní podrobnosti o své trase.

Image -
Klepnutím na Nahlásit nahlásíte nehodu, nebezpečí nebo kontrolu rychlosti.

Image Od vydání iOS 14.5, pokud jste v USA nebo Číně, můžete k nahlášení incidentu použít Siri. Chcete-li odeslat hlášení, řekněte něco jako „Před havárií“nebo „Něco blokuje silnici“.
-
Klepnutím na Audio vyvoláte obrazovku ovládání zvuku a hlasitosti. Klepněte na Konec, když dorazíte do cíle nebo kdykoli budete chtít ukončit svou trasu.

Image
Tipy pro používání podrobných tras
Základy používání Apple Maps pro navigaci jsou jednoduché, ale v aplikaci se toho děje víc. Zde je několik tipů, které se vám mohou hodit.
Aplikace Mapy vám může sdělit, ve kterém jízdním pruhu byste měli být, pomocí funkce zvané navádění do jízdního pruhu. Díky přirozeně znějícím pokynům budou vaše podrobné pokyny obsahovat užitečné pokyny, jako například „Zůstaňte v levém pruhu“nebo „Zůstaňte v prvním nebo druhém pruhu zprava.“
Aplikace zobrazuje místní rychlostní limity pro trasu, pokud jsou k dispozici.
Zobrazte si nebo vytiskněte seznam tras místo toho, abyste si je nechali namluvit. Na obrazovce, kde je tlačítko Přejít, než začnete s podrobnou trasou, klepněte na odhad času Tímto způsobem nezískáte trasu s vědomím polohy, takže nedojde k žádné změně trasy, pokud minuli jste odbočku, ale telefon vám neřekne, co máte dělat.
Dostanete lepší trasy a odhady času příjezdu, pokud do Map přidáte dopravní data v reálném čase, abyste mohli identifikovat nehody, práce na silnici a další zpoždění a případně je nasměrovat kolem nich. Chcete-li zobrazit dopravní informace, klepněte na ikonu i v pravém horním rohu a přesuňte přepínač Traffic do polohy Zapnuto/zelené.
Pokud jste na výletě a potřebujete benzín, jídlo nebo koupelnu, Apple Mapy vám mohou pomoci. Mapa obsahuje malé ikony pro věci, jako jsou restaurace, čerpací stanice, lékárny a nemocnice. Klepnutím na tyto ikony zobrazíte další informace o místě a aktualizujte svou trasu, abyste se tam dostali.
Oblíbená místa
Chcete si usnadnit cestu do práce, domů, k příteli nebo do své oblíbené kavárny bez ohledu na to, kde se nacházíte? Oblíbená místa. Chcete-li to provést, vyhledejte místo, přejeďte prstem nahoru na podrobnosti vyhledávání a klepněte na Přidat k oblíbeným Pokud si to rozmyslíte, klepněte na Odebrat z oblíbených
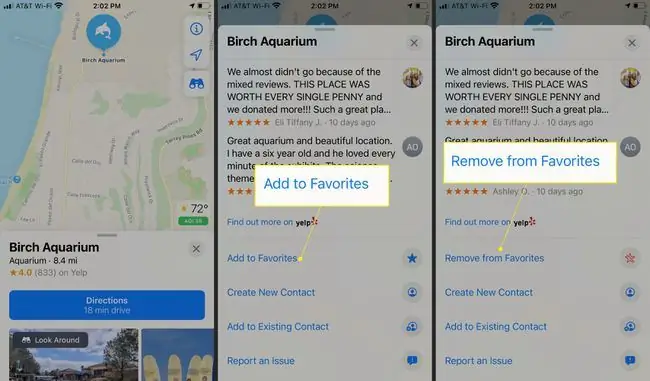
Svůj seznam oblíbených najdete ve spodní části panelu vyhledávání přejetím nahoru na domovské obrazovce Map.
V okolí
Funkce V okolí zobrazuje kategorie podniků v okolí, jako jsou restaurace, čerpací stanice a mnoho dalších. Klepnutím na kategorii zobrazíte seznam blízkých cílů. Kategorie V okolí se zobrazí, když na domovské obrazovce Map klepnete na vyhledávací panel a poté se posunete dolů.
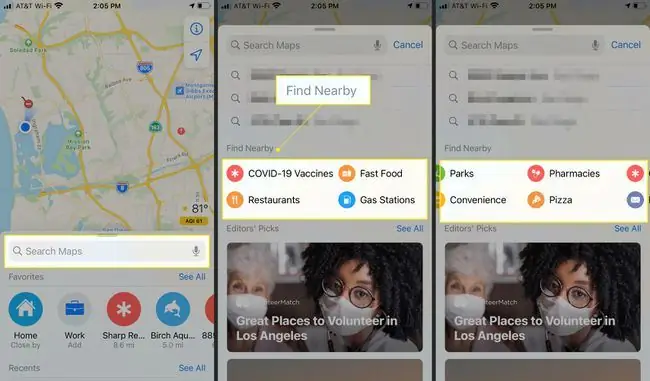
Vyhněte se mýtnému nebo dálnicím
Chcete, aby se vaše trasa jízdy vyhýbala silnicím s mýtným nebo dálnicím? Zadejte svou polohu do vyhledávacího pole, klepněte na Directions, poté přejeďte dolů do sekce Vyhnout se a zapněte Tolls, Highways nebo obojí. Dostanete nové trasy, které splňují vaše specifikace.
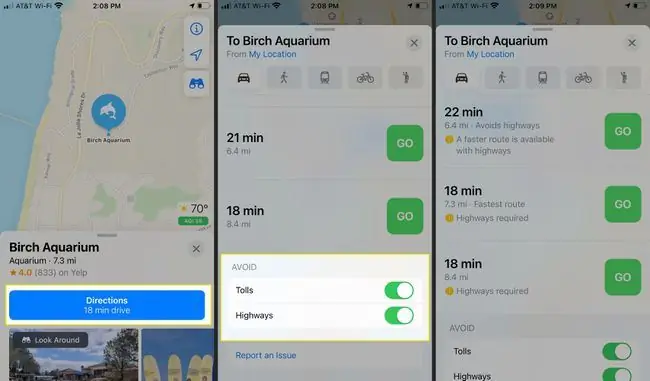
Vytisknout trasu
Chcete si vytisknout seznam tras do vašeho cíle? Na obrazovce Go klepnutím na čas zobrazíte úplný seznam tras pro vaši trasu. Přejeďte na konec seznamu a klepněte na Share. Klepnutím na Print odešlete pokyny na připojenou tiskárnu.
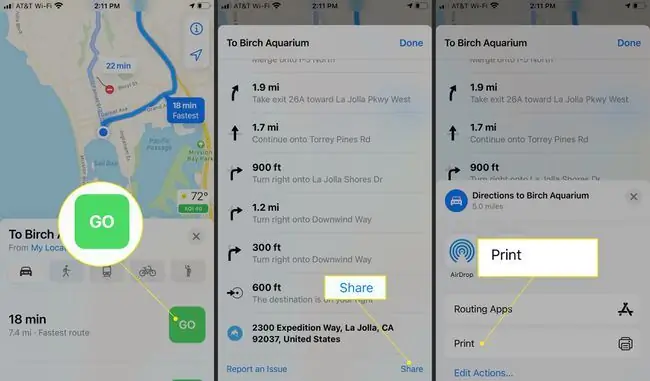
Umístění na parkovišti
Chcete, aby Mapy lokalizovaly vaše auto na parkovištích v obchodním centru nebo na letišti? Váš iPhone musí být spárován přes Bluetooth s autorádiem nebo jednotkou CarPlay. Klepněte na Settings > Mapy a poté přesuňte přepínač Zobrazit zaparkované místo do polohy zapnuto.
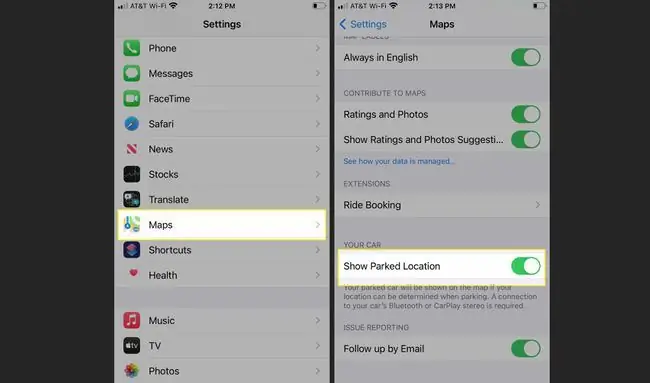
Pomocí Map sdílejte svou aktuální polohu na iPhonu nebo iPadu s přáteli a rodinou, aby se s vámi mohli snadno setkat.
Trasy veřejné dopravy, sdílení jízdy a trasy pro pěší
Řízení není jediný způsob, jak se pohybovat, a Mapy vám mohou pomoci s navigací prostřednictvím hromadné dopravy, sdílené jízdy a pěšky.
Otevřete aplikaci Mapy a vyberte cíl. Poté na obrazovce trasy klepněte na Transit, Ride nebo Walk.
- Klepnutím na Transit zobrazíte možnosti dopravy do cíle autobusem, metrem, tramvají, trajektem a dalšími způsoby, pokud váš místní systém hromadné dopravy zmapoval Apple (celý seznam naleznete zde). Vyberte preferovanou volbu a klepněte na Go.
- Klepněte na Ride, pokud se nacházíte v oblasti, která podporuje aplikace pro sdílení jízd, jako je Lyft nebo Uber nainstalované na vašem iPhone. Otevře se vaše nainstalovaná aplikace pro sdílení jízdy a zobrazí se její odhadovaná cena. Klepněte na Další pro ten, který chcete použít.
- Klepnutím na Pěšky zobrazíte seznam ulic a silnic, po kterých se dá jít. Používání Apple Watch s Mapami je užitečné při chůzi, protože hodinky vibrují, abyste věděli, kdy se máte otočit. Pokud je některá z cest, po kterých musíte jít, nezpevněná, Mapy vás upozorní. Procházku zahájíte klepnutím na Go.
Mapování budov
Nalézt cestu do správného obchodu, restaurace nebo koupelny ve velkém vnitřním prostoru, jako je letiště nebo nákupní centrum, může být problém. Pokud jste se někdy v takové situaci ztratili, možná jste si přáli podrobné pokyny jako ve svém autě. Pro některá místa mají Apple Maps tyto pokyny.
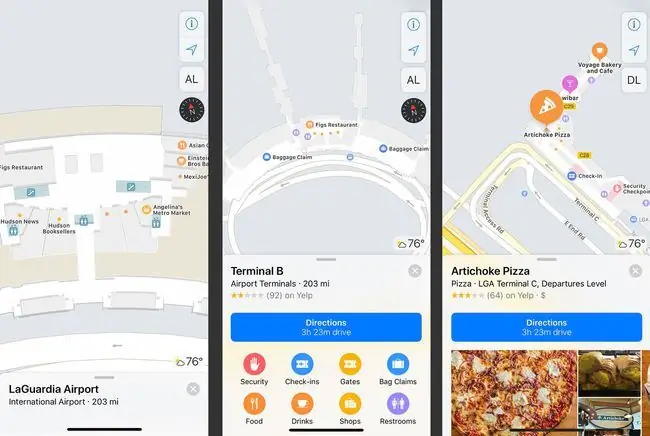
Apple má úplný seznam míst s mapami budov zde:
- Seznam vnitřních map pro letiště
- Seznam vnitřních map pro obchodní centra.
Chcete-li použít vnitřní mapy, vyhledejte letiště nebo obchodní centrum. Pokud jste uvnitř místa, otevřete aplikaci Mapy. Pomocí ikon v okolí - Jídlo, Nápoje, Obchody a pro letiště, Terminály, Brány a další můžete procházet seznamy možností. Klepněte na místo, kam chcete jet, a aplikace Mapy k němu poskytne trasu.
Stejně jako u jiných map můžete přiblížením a oddálením zobrazit více podrobností. Procházejte podle podlaží, terminálu (na letištích), parkovacích úrovní, příletových a odletových úrovní (na letištích) a dalších.
Přejezdová města s rozšířenou realitou
Zjištění trasy není jediný způsob, jak prozkoumat město. Pomocí aplikace Mapy si můžete užít rozšířenou realitu, 3D nadjezdy ve stovkách měst po celém světě. Tyto nadjezdy vám ukazují město, jako byste se helikoptérou procházeli ulicemi a mezi budovami.
Co musíte udělat:
- V Mapách vyhledejte město.
- Pokud je funkce dostupná, stránka s výsledky obsahuje tlačítko Flyover. Klepněte na to.
- Posouvejte iPhonem doleva a doprava, nahoru a dolů, abyste viděli různé části města ve 3D. Stažením prstů na obrazovce přiblížíte místa. Přejetím doleva, doprava, nahoru a dolů se můžete pohybovat po městě.
-
Chcete-li absolvovat prohlídku ve stylu vrtulníku, klepněte na Zahájit prohlídku města.

Image - Klepnutím na X zavřete funkci nadjezdu a vrátíte se do standardního prostředí Map.
Nerušit při řízení
Rozptýlené řízení je hlavní příčinou nehod. Apple do iOS 11 a novějších začlenil funkci, která uživatelům pomůže soustředit se na silnici a snížit rizika při řízení. Nerušit při řízení blokuje hovory a textové zprávy při řízení a odesílá automatické odpovědi, abyste mohli sledovat cestu.
Nerušit při řízení není součástí Apple Maps, ale je dobré se naučit, jak ho používat.






