Co je dobré vědět
- Přetáhněte obrázek do svého e-mailu.
- Nebo vyberte File > Připojit soubor.
- Nebo klikněte na tlačítko prohlížeč fotek nebo ikonu paperclip a vyberte obrázek, který chcete vložit.
Tento článek vysvětluje, jak vložit vložený obrázek do OS X nebo macOS Mail v následujících operačních systémech: macOS Catalina (10.15), macOS Mojave (10.14), macOS High Sierra (10.13), macOS Sierra (10.12), OS X El Capitan (10.11), OS X Yosemite (10.10), OS X Mavericks (10.9), OS X Mountain Lion (10.8) a OS X Lion (10.7).
Vložit obrázek vložený do zprávy
Chcete-li odeslat obrázek nebo grafiku v těle e-mailu, vytvořte nový e-mail jako obvykle. Přetáhněte požadovaný obrázek z plochy nebo okna Finder na požadované místo ve zprávě.
Nebo umístěte kurzor tam, kam chcete, aby se obrázek v těle vašeho e-mailu objevil, a vyberte File > Připojit soubor k vložte obrázek.
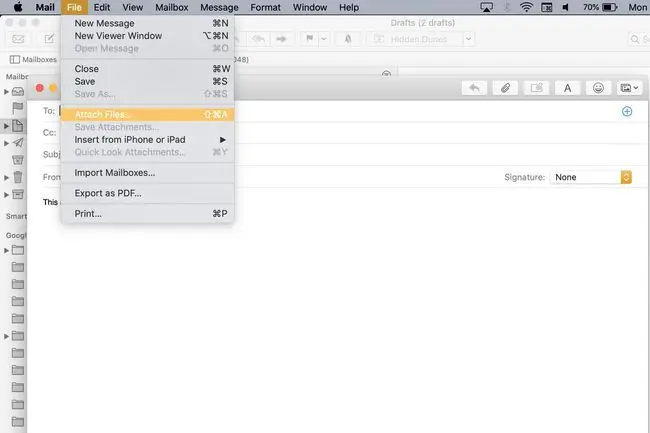
Ještě další alternativa: klikněte na ikonu Photo Browser v horní části aplikace Mail a procházejte sbírkami fotografií a Photo Booth, nebo vložte obrázky nejprve kliknutím na ikonu paperclip v horní části e-mailu.
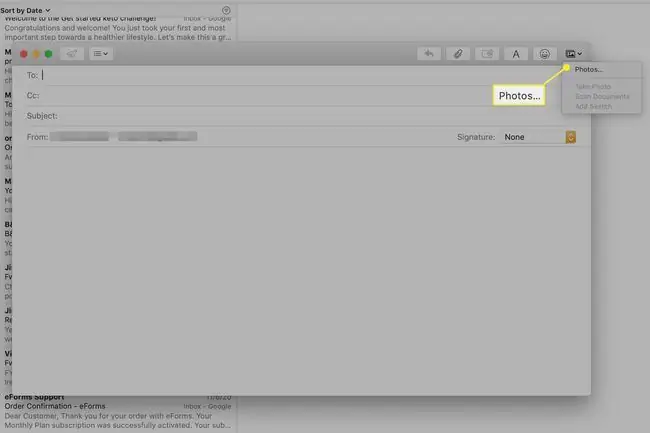
Případně umístěte kurzor na místo, kam chcete obrázek v těle vašeho e-mailu zobrazit, a vyberte File > Připojit soubor k vložte obrázek.
Řešení problémů s vloženými obrázky
Nastavení One Mail může způsobit zobrazení obrázků na konci e-mailu. Chcete-li to opravit:
-
Klikněte na Upravit.

Image -
V rozbalovací nabídce vyberte Přílohy.

Image -
Pokud vidíte zaškrtnutí před Vždy vkládat přílohy na konec zprávy, kliknutím ji odeberte a povolte vložené obrázky.

Image






