Apple HomePod je chytrý reproduktor, který může provádět úkoly, jako je ovládání chytré domácnosti, poskytovat vám zprávy a sportovní výsledky a překládat slova do jiných jazyků. Abyste mohli využít těchto chytrostí, musíte znát správné příkazy.
Tento článek uvádí 134 nejběžnějších a nejužitečnějších dovedností HomePodu (konkrétní funkce nebo úkoly podporované chytrým reproduktorem). Začněte každý zde uvedený příkaz vyslovením „Hey Siri“. Slova uvedená v závorkách níže [takto]-jsou proměnné, které si můžete přizpůsobit svým potřebám.
HomePod funguje pouze s jedním uživatelským účtem - tím, který patří k iPhonu, který zařízení nastavil. Když tedy Siri požádáte, aby vytvořila poznámku nebo připomenutí, zobrazí se pouze na tomto účtu iPhone/iCloud. Toto nastavení nemůžete změnit bez nastavení HomePodu s novým iPhonem.
Hudební dovednosti HomePod
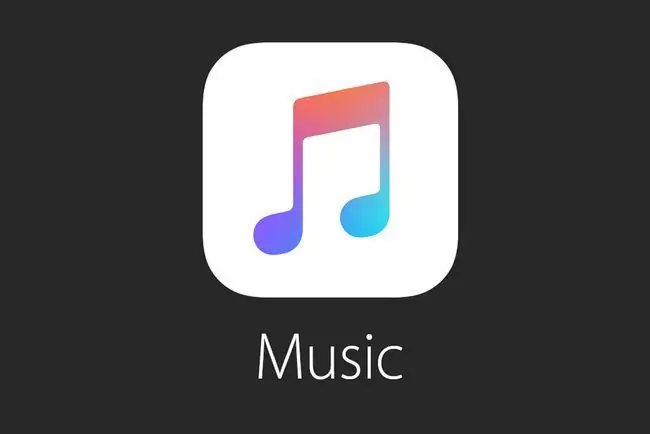
Spolu s přehráváním hudby může HomePod ovládat seznamy skladeb a stahovat skladby z rozsáhlého digitálního katalogu společnosti Apple. Pomocí těchto hlasových příkazů s chytrým reproduktorem můžete přehrávat skladby ze své knihovny nebo objevovat nové melodie. Pokud uslyšíte novou skladbu, kterou nepoznáváte, Siri ji dokáže identifikovat a přidat do vaší sbírky, aniž byste se museli dotknout svého iPhone.
Tyto příkazy ovládají pouze Apple Music. Chcete-li používat streamovací hudební služby, jako je Spotify, použijte AirPlay.
- "Přehrát [název písně]" nebo "Přehrát [název písně] od [jméno interpreta]."
- "Přehrát [název alba]" nebo "Přehrát [název alba] od [jméno interpreta]."
- "Přehrát [název alba] v náhodném pořadí."
- "Přehrajte si nejnovější album [jméno interpreta]."
- "Přehrávat hudbu od [jméno interpreta]."
- "Přehrajte 10 nejlepších skladeb [název žánru]."
- "Přehrajte písně z [dekády]."
- "Přehrajte hity z [dekády]."
- "Přehrajte skladbu číslo 1 z [date]."
- "Přehrajte si soundtrack [název filmu]."
- "Přehrát seznam skladeb [název seznamu skladeb]."
- "Přidat tuto skladbu do seznamu skladeb [název seznamu skladeb]."
- "Zamíchat můj seznam skladeb [název seznamu skladeb]."
- "Přehrajte živou verzi této písně."
- "Kdo to zpívá?"
- "Kdo byl [bubeník/kytarista/atd.] v této písni?"
- "Jak se jmenuje tato píseň?"
- "Přidat tuto skladbu do mé knihovny"
- "Tato písnička se mi líbí."
- "Přehrajte více takových skladeb."
- "Už nikdy nepřehrávat [tuto skladbu/název skladby]."
- "Potom přehrajte [název skladby]."
- "V jakém roce tato píseň vyšla?"
- "Řekni mi více o tomto umělci."
- "Kdy to bylo nahráno?"
- "Zvýšit/snížit hlasitost."
- "Zvyšte/snižte hlasitost na [1-100]."
- "Přeskočit tuto skladbu."
- "Přehrajte další skladbu."
- "Přehrajte předchozí skladbu."
- "Přehrajte skladbu [nálady/aktivity]."
Dovednosti podcastu HomePod

HomePod není omezen na hudbu. Pokud máte nevyřízené podcasty k poslechu, může vám to pomoci ovládat i ty. Pomocí těchto dovedností stáhněte konkrétní epizody, najděte nové pořady a ovládejte přehrávání, to vše svým hlasem.
Tyto příkazy ovládají pouze aplikaci Apple Podcasts. Pokud dáváte přednost jiné podcastové aplikaci, musíte použít AirPlay.
- "Přehrát [název podcastu]."
- "Přehrajte si [číslo] epizodu [název podcastu]."
- "Přehrajte si nejnovější epizodu [název podcastu]."
- "Přehrajte si mé nejnovější podcasty."
- „Co je to za podcast?“
- "Přihlaste se k odběru [název podcastu]."
- "Pozastavit/Přehrát."
- "Skočit zpět [množství času]."
- "Přeskočit dopředu [množství času]."
- "Přehrajte to [rychlost; dvakrát rychleji atd.]."
- "Zvýšit/snížit hlasitost."
- "Zvyšte/snižte hlasitost na [1-100]."
Dovednosti rádia HomePod
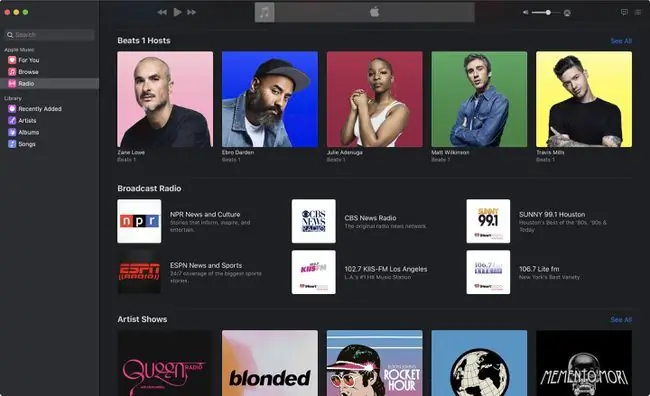
Na platformě Apple máte více způsobů, jak poslouchat hudbu, než jen hledat interprety a alba. Beats 1 je systém streamování rádia, který vám umožní poslouchat živé vysílání, které obsahuje vybrané seznamy skladeb od různých hostitelů. Pokud nemáte chuť na hudbu, můžete také přistupovat k dalším stanicím, které poskytují zprávy, sport, místní a veřejné rádio.
Pomocí těchto příkazů můžete ovládat Beats 1 pomocí hlasu a reproduktoru HomePod.
- "Play Beats 1."
- "Play NPR Radio."
- "Vytvořte rozhlasovou stanici na základě [jméno interpreta]."
- "Přehrajte rádio [název žánru]."
- "Přehrávat hudbu, kterou mám rád."
- "Zvýšit/snížit hlasitost."
- "Zvyšte/snižte hlasitost na [1-100]."
Dovednosti zpráv HomePod
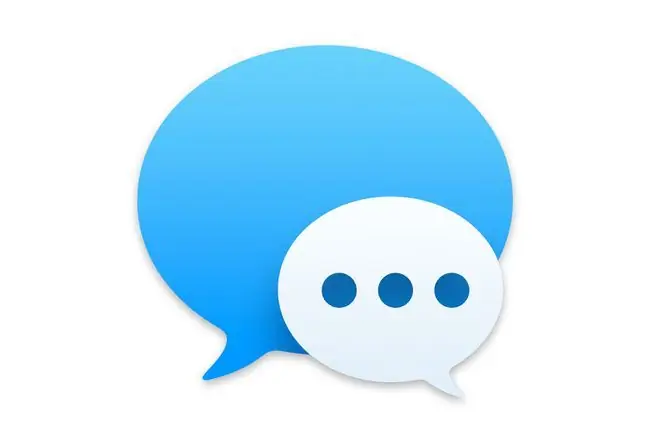
Vzhledem k tomu, že váš HomePod používá Siri, může dělat vše, co můžete dělat s digitálním asistentem na vašich dalších zařízeních Apple. Tato funkce zahrnuje odesílání, přijímání a poslouchání textů, které obdržíte prostřednictvím aplikace Zprávy. Pokud váš iPhone není po ruce, váš HomePod může číst vaše nejnovější zprávy a psát a odesílat odpovědi pomocí těchto příkazů.
- "Odeslat zprávu [jméno kontaktu] [obsah zprávy]."
- "Odeslat zprávu [názvům více kontaktů pro skupinovou zprávu] [obsah zprávy]."
- "Mám nějaké nové zprávy?"
- "Přečíst mé nové zprávy."
- "Přečtěte si mé zprávy od [jméno kontaktu]."
-
"[název aplikace pro chat] zpráva [jméno kontaktu] [obsah zprávy]."Podporované aplikace pro chat zahrnují Skype, Viber, WeChat, WhatsApp. Aplikace musí být nainstalována na vašem iPhone.
Dovednosti chytré domácnosti HomePod
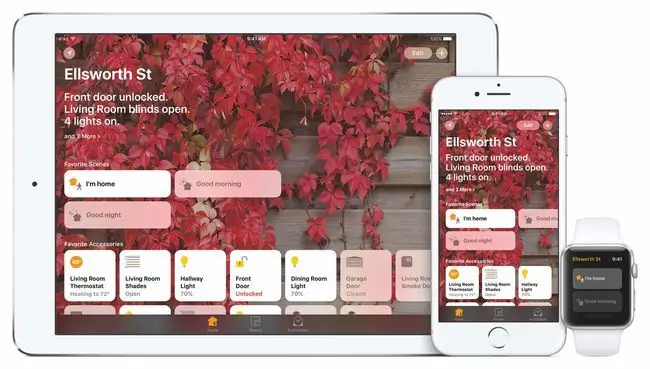
Váš HomePod může také provozovat chytrá zařízení, která jste nastavili pro automatizaci vašeho domu. Může používat jakékoli hlasové příkazy, které zadáte Siri, k rozsvícení světel, ovládání klimatu a přijímání aktualizací stavu vašich gadgetů.
Tyto příkazy fungují pouze se zařízeními pro chytrou domácnost kompatibilními s Apple HomeKit.
- "Zapněte [název zařízení; světla/ventilátor/atd.]."
- "Vypnout [název zařízení]."
- "Zapnout/vypnout [název zařízení] v [místnosti]."
- "Nastavit teplotu na [teplota]."
- "Nastavte teplotu v [název místnosti] na [teplota]."
- "Upravte světla na [požadovaný jas]."
- "Nastavte světla v [místnosti] na [požadovaný jas]."
- "Udělejte světla [barva] v [místnosti]."
- "Jsem [název scény HomeKit; doma, odcházím atd.]."
- "Nastav moji scénu [název scény]."
- "Jsou v [místnosti] rozsvícená světla?"
- "Jsou garážová vrata otevřená?"
- „Jaká je teplota v [místnosti]“?
Pokud máte nastavené centrum chytré domácnosti a chcete vzdáleně ovládat zařízení v tomto umístění, použijte všechny výše uvedené příkazy a určete umístění. Například:
- "Vypněte [název zařízení] v domě [location]."
- "Nastavte teplotu v [location] na [teplota]."
Dovednosti připomenutí HomePod
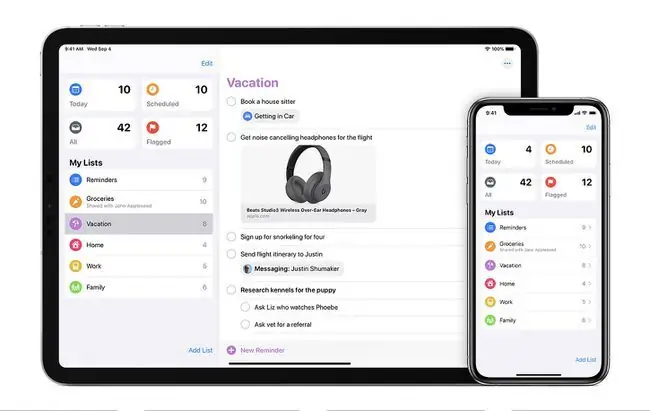
Stejně jako na iPhonu a iPadu můžete HomePod použít k nastavení upozornění na schůzky a další věci, které si budete muset později zapamatovat. Dejte Siri událost, čas a dokonce i místo a HomePod přidá poznámku do vašeho telefonu.
- "Připomeňte mi [úkol]."
- "Přidat [položku] do mého [název seznamu]."
- "Připomenout mi [položka], když [informace o poloze; opustím dům, dostanu se domů atd.]."
- "Označit [úkol] jako dokončený."
- "Mám nějaké připomenutí?"
- "Zrušit můj [úkol] připomenutí."
Dovednosti budíku/časovače/hodiny HomePod

Svůj HomePod spolu se Siri můžete používat k ovládání aplikace Hodiny na iPhonu hlasem. Pomocí těchto příkazů můžete provádět různé úlohy založené na čase. Některé z nich zahrnují dotazování se na čas ve světě, nastavení časovačů při vaření a vytváření budíků, které vám připomenou, abyste se připravili na plány. Pomocí aplikace Home můžete na svém HomePodu spravovat více časovačů.
- "Nastavit časovač na [čas]."
- "Ukončit časovač."
- "Pozastavit časovač."
- "Změňte časovač na [čas]."
- "Kolik času zbývá na časovači?"
- "Kolik je v něm [místo] hodin?"
- "Kdy je letní čas?"
- "Probuď mě v [čas]."
- "Změnit můj budík [čas] na [nový čas]."
- "Odložit."
- "Zastavit/vypnout budík."
- "Nastavit budík na [čas]."
- "Nastavit budík na [čas] v [den]."
- "Nastavit budík na [čas] každý [den/dny]."
- "Nastavit budík na [čas/den] s názvem [jméno]."
- "Jaké mám budíky?"
Sportovní dovednosti HomePod

I když neposloucháte sportovní zprávy nebo hry na Beats1, váš HomePod vás může informovat o sportovních zprávách. Siri může získávat skóre, vytahovat plány a poskytovat informace, které potřebujete vědět o svých oblíbených týmech.
- "Vyhrál [název týmu] včera v noci?"
- "Jaké bylo skóre v posledním zápase týmu [název týmu]?"
- "Kdy bude [název týmu] hrát příště?"
- "Jaké týmy hrají ve [sportovní události]?"
- „Jaké [sportovní/ligové] zápasy se dnes dějí?“
- "Kolik [bodů/touchdownů/homerunů/jiných statistik] včera měl [jméno hráče]?"
Dovednosti počasí HomePod

Použijte tyto dovednosti HomePodu k přípravě na svůj den. Siri dokáže dodat aktuální povětrnostní podmínky i předpověď. Pokud plánujete výlet, HomePod vám také může říct, co můžete v cíli očekávat.
- "Jaká je venku teplota?"
- „Jaká je dnešní předpověď?“
- "Budu dnes potřebovat deštník?"
- „Jaká je předpověď počasí zítra?“
- „Jaké je počasí v [název umístění]?“
- Kdy v [název umístění] vychází slunce?"
Různé. Informační dovednosti HomePod
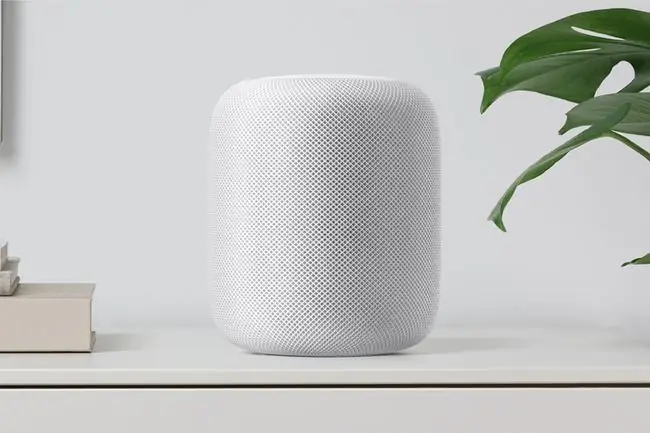
HomePod zvládne stovky dalších úkolů, stejně jako Siri. Potřebujete vědět, kolik palců je ve 100 centimetrech? Chcete dopravní hlášení? Hledáte restauraci nebo filmový čas? Zeptejte se svého HomePodu a Siri vám to řekne. Zde jsou některé z dalších dovedností, ke kterým máte přístup prostřednictvím chytrého reproduktoru.
Poznámky (ve výchozím nastavení používá aplikaci Poznámky Apple)
- "Vytvořit novou poznámku."
- "Vytvořte novou poznámku s názvem [title]."
- "Přidat [obsah] do mé poznámky [název poznámky]."
- "Vytvořte novou poznámku [název aplikace poznámky] s názvem [název]."
-
Add [content] to my [note app name] [title]."Podporované aplikace pro poznámky zahrnují Evernote, OmniFocus, Picniic, Remember The Milk, Streaks a Things. Aplikace musí být nainstalována na vašem iPhone.
Vaření
- "Kolik [jednotek] je v [jednotce]?"
- „Kolik kalorií je v [množství] [jídla]?“
Například: „Kolik čajových lžiček v polévkové lžíci?“
Provoz
- „Jaký je provoz na cestě do práce?“
- „Jak dlouho trvá cesta do [location]?“
Novinky
- „Jaké jsou nejnovější zprávy?“
- „Jaké jsou nejnovější sportovní zprávy?“
- Vyberte si preferovaný zdroj zpráv tím, že požádáte HomePod, aby „změnil zdroj zpráv na [jméno]“. Výchozí nastavení je NPR News, ale mezi další možnosti patří CNN, Fox a Washington Post (V Anglii možnosti zahrnují Sky News a LBC. V Austrálii jsou možnosti ABC, SBS a Seven Network).
Akcie
- „Jak se daří akciovému trhu?“
- "Jak se dnes daří [název burzy]?"
- „Jaká je cena akcií [název společnosti/symbol akcií]?“
- "Jaká je tržní kapitalizace společnosti [název společnosti]?"
- "Porovnat [název společnosti/symbol akcie] a [název burzy]"
Překlad
HomePod umí překládat fráze z angličtiny do francouzštiny, němčiny, italštiny, mandarínštiny a španělštiny. Stačí říct:
- "Jak se řekne [slovo/fráze] v [jazyce]?"
- "Přeložte [slovo/frázi] do [jazyka]"
Místa
- "Kde dostanu jídlo [typ kuchyně]?"
- "V kolik hodin [obchod/restaurace/atd.] otevírá/zavírá?"
- „Kde je nejbližší [čerpací stanice/kavárna/typ firmy]?“
Fakta
- „Jaké je [procento] spropitné na [částku v dolaru]?“
- „Jaký film získal [ocenění] za [rok]?“
- "Kdo byl [číslo] prezidentem USA?"
- "Co znamená [slovo]?"
- „Co je [měna][částka] v [měně]?“






