Každá hlavní verze operačního systému Windows vydaná od roku 2006 obsahuje některé odlišné a vylepšené funkce pro sdílení souborů mezi počítači přes síť. Přestože jsou novější funkce výkonné, nelze je vždy použít při sdílení se zařízeními se staršími verzemi Windows nebo zařízeními bez Windows.
Pokyny v tomto článku platí pro Windows 10, Windows 8.1, Windows 8 a Windows 7. Microsoft již nepodporuje Windows 7.
Sdílejte soubory v cloudu pomocí OneDrive
Služba Microsoft OneDrive poskytuje počítačům se systémem Windows osobní cloudové úložiště, které vám umožňuje sdílet soubory s ostatními. Podpora Windows pro OneDrive je omezena na Windows 10 a vyšší, které mají program zabudovaný přímo v operačním systému.
Chcete-li sdílet soubor nebo složku přes OneDrive, klikněte pravým tlačítkem na soubor nebo složku, kterou chcete sdílet, a vyberte Sdílet odkaz na OneDrive. Vytvoří se odkaz na váš soubor nebo složku. Tento odkaz můžete vložit do e-mailu nebo textové zprávy a sdílet jej s ostatními.
OneDrive vyžaduje registraci účtu u společnosti Microsoft pro ukládání souborů. Bezplatný účet poskytuje omezený úložný prostor. Můžete si však zakoupit další úložiště za opakovaný poplatek.
Použít sdílení veřejné složky Windows
Veřejná složka je složka operačního systému nakonfigurovaná pro sdílení souborů. Uživatelé mohou kopírovat soubory a složky do tohoto umístění a sdílet je s jinými počítači se systémem Windows v místní síti. Můžete také udělit oprávnění k aktualizaci těchto souborů nebo zveřejnění nových na stejném místě.
Chcete-li povolit sdílení veřejných složek, přejděte na Ovládací panel > Centrum sítí a sdílení > Změnit pokročilé sdílení nastavení > vybrat Zapnout sdílení souborů a tiskáren. Uložte změny.
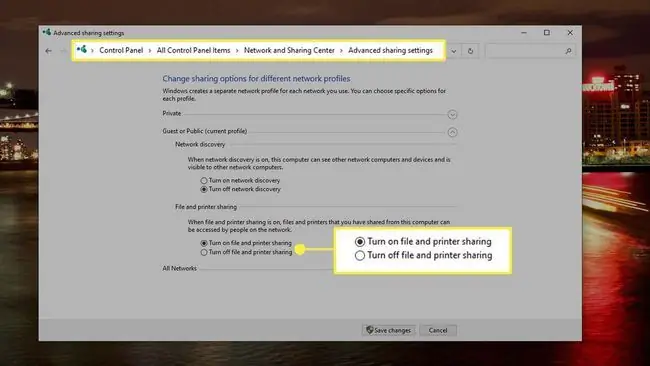
Vysvětlení oprávnění ke sdílení souborů Windows
Windows nabízí několik metod, jak vytvořit oprávnění ke sdílení souborů.
Základní oprávnění
Ve Windows 10, 8, 8.1 a 7 existují dvě základní úrovně oprávnění pro sdílení souborů:
- Přečíst: Příjemci mohou soubor otevřít a zobrazit jeho obsah, ale nemohou soubor změnit bez vytvoření samostatné kopie.
- Čtení/zápis: Příjemci mohou prohlížet a měnit obsah souboru a ukládat soubor do jeho aktuálního umístění.
Omezené sdílení
Chcete-li omezit sdílení na konkrétní seznam lidí (názvů síťových účtů) nebo kohokoli v místní síti, klikněte pravým tlačítkem na složku, vyberte Give Access, vyberteSpecific People nebo Odeberte přístup a postupujte podle pokynů.
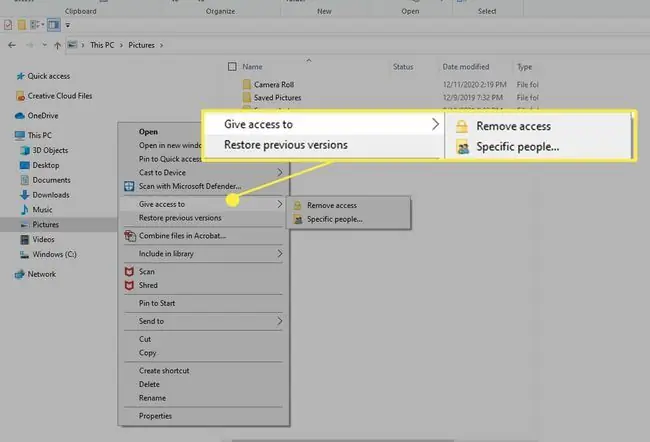
Pokročilé sdílení
Ve všech verzích Windows existují pokročilé možnosti sdílení, které lze konfigurovat v nabídce Sdílet ve vlastnostech souboru nebo složky. Pokročilé sdílení podporuje tři typy oprávnění:
- Plná kontrola: Příjemci mohou číst, zapisovat, měnit a mazat soubory a podsložky. Uživatelé mohou také změnit nastavení oprávnění.
- Change: Příjemci mohou zobrazit a změnit obsah souboru a uložit (přepsat) soubor v jeho aktuálním umístění.
- Přečíst: Příjemci mohou soubor otevřít a zobrazit jeho obsah, ale nemohou soubor změnit bez vytvoření samostatné kopie.
Chcete-li získat přístup k pokročilému sdílení, klikněte pravým tlačítkem na složku nebo soubor a poté vyberte Properties > Sharing.
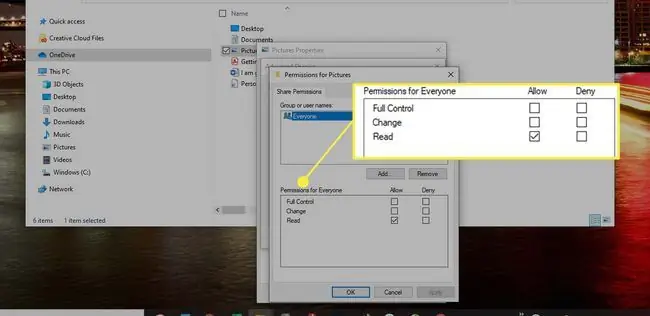
Mechanika sdílení souborů Windows
S výjimkou veřejných složek, které zahrnují přesun nebo kopírování souboru do nového umístění, sdílení souborů v systému Windows zahrnuje provedení konkrétní akce v kontextu daného souboru nebo složky. Ve Windows 10 klikněte pravým tlačítkem na soubor nebo složku v Průzkumníku souborů, například zobrazíte možnost Povolit přístup k.
Sdílení souborů může selhat kvůli problémům s oprávněními, výpadkům sítě a dalším technickým závadám. Použijte průvodce odstraňováním problémů v Ovládacích panelech (v části Centrum sítí a sdílení) k diagnostice problémů se síťovými připojeními nebo sdílenými složkami.
Jak vypnout sdílení souborů Windows
Uživatelé mohou vypnout sdílení souborů a tiskáren v počítači na stránce Pokročilá nastavení sdílení ve Windows. Chcete-li tento způsob sdílení zastavit, měli byste také odstranit všechny soubory ve veřejné složce. Nakonec odinstalujte veškerý software pro sdílení od třetích stran, který může být v zařízení přítomen.
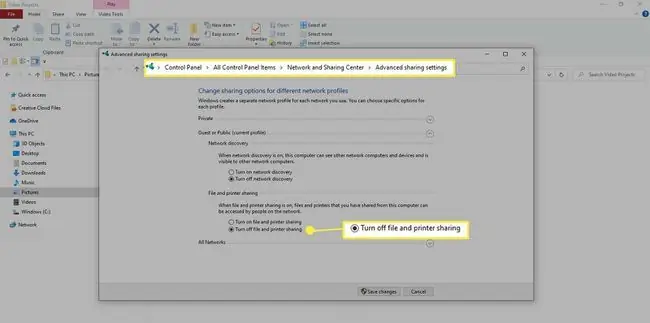
Řešení sdílení mimo Windows a třetích stran
Kromě možností sdílení zabudovaných do systému Microsoft Windows podporují některé softwarové systémy třetích stran, jako je Dropbox, také sdílení souborů mezi počítači se systémem Windows a dalšími zařízeními v síti s jiným systémem než Windows. Další podrobnosti najdete v dokumentaci k těmto balíčkům třetích stran.






