Co je dobré vědět
- Otevřete aplikaci Mail na Macu a vyberte zprávu nebo zprávy.
- Vyberte ikonu Flag na panelu nástrojů Mail v horní části obrazovky. Vyberte jednu ze sedmi barev pro e-mail.
- Příznak se zobrazí v záhlaví e-mailu a na poštovní schránce odpovídající této barvě pod Flagged v levém panelu.
Tento článek vysvětluje, jak vybrat barvu vlajky a použít ji na e-mailovou zprávu v aplikaci Mail na Macu. Obsahuje také informace o tom, jak přejmenovat vlajky. Informace v tomto článku se týkají Apple Mail na Macu s OS X El Capitan (10.11) nebo novější a všechny verze macOS.
Jak používat příznaky e-mailu
Jedním ze způsobů, jak uspořádat své e-mailové zprávy, je použití příznaků aplikace Mail. Když označíte zprávy o určitých předmětech barevným praporkem, je snadné je sledovat. Apple Mail má sedm barev e-mailových příznaků: červenou, oranžovou, žlutou, zelenou, modrou, fialovou a šedou. Možná budete chtít označit naléhavé e-maily červenou vlajkou, rodinné zprávy modrou vlajkou nebo pracovní zprávy zelenou vlajkou.
Jakmile zprávu označíte příznakem, Apple Mail přidá příznak do hlavičky e-mailu a zobrazí se v poštovní schránce odpovídající barvy pod Flagged na postranním panelu. Zde je návod, jak označit zprávu.
- Otevřete aplikaci Mail na svém Macu.
- Vyberte jednu nebo více zpráv.
-
Vyberte tlačítko Flag na panelu nástrojů Mail a zvolte barvu vlajky.

Image Případně klikněte pravým tlačítkem na zprávu a vyberte barvu vlajky.
- Vybraný příznak a barva se nyní zobrazí v záhlaví vybrané zprávy.
K zobrazení vlajek v poštovní schránce musíte použít více než jeden příznak.
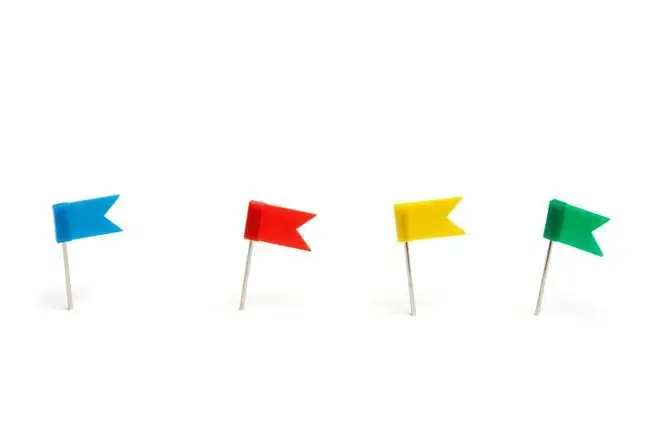
Přejmenování příznaků zpráv
Možná bude pro vás užitečnější pojmenovat své vlajky namísto použití výchozích barev. Přejmenujte červenou například na Urgent nebo přejmenujte modrou na Personal Barvu můžete dokonce přejmenovat na Hotovok označení, že jste se již o e-mail postarali. Zde je návod, jak přiřadit názvy k barevné vlajce:
- Otevřete aplikaci Mail.
-
Přejděte do Flagged na postranním panelu Mailu.

Image -
Vyberte trojúhelník vedle schránky označené příznakem. Uvidíte dílčí poštovní schránky označené barevnými příznaky, které používáte.

Image -
Vyberte název vlajky, vyberte jej znovu a poté zadejte nový název. Můžete například pojmenovat červenou vlajku Urgent.
Nebo klikněte pravým tlačítkem na jméno a vyberte Přejmenovat, poté zadejte své nové jméno.
-
Stiskněte Return. Přejmenovali jste svou označenou dílčí poštovní schránku. Opakujte tento postup pro změnu názvu kterékoli z dalších dílčích schránek.

Image






