Co je dobré vědět
- Disk Google: Přejděte na Nastavení a zkontrolujte Synchronizujte soubory Dokumentů, Tabulek, Prezentací a Nákresů Google do tohoto počítače, abyste je mohli upravovat offline.
- Dropbox: Přejděte na soubory, které chcete zpřístupnit offline, vyberte ellipsis (…) a poté vyberteZpřístupnit offline.
- OneDrive: Přejděte na OneDrive na Nastavení a zaškrtněte Zpřístupnit všechny soubory, i když tento počítač není připojen k internetu.
Služby online úložiště a synchronizace, jako je Disk Google, Dropbox a OneDrive, vám umožňují přistupovat k souborům z jakéhokoli počítače nebo mobilního zařízení. Bez povoleného přístupu offline však nebudete moci zobrazit ani stáhnout žádný z těchto souborů bez připojení k internetu.
Zde je návod, jak povolit offline přístup tam, kde je dostupný.
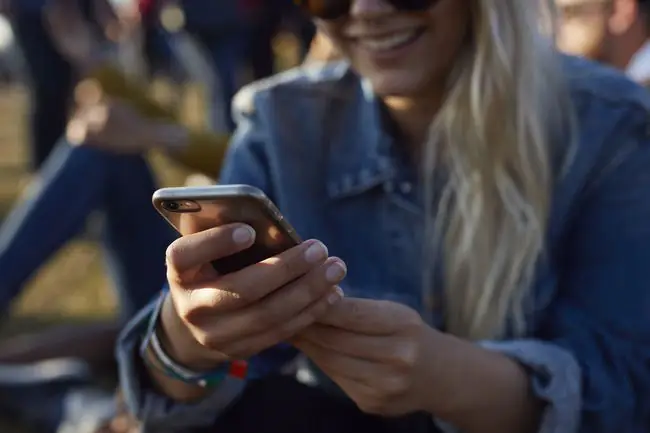
Offline přístup k Disku Google
Google nyní automaticky synchronizuje Dokumenty Google a zpřístupňuje je offline. Dokumenty, tabulky a prezentace můžete upravovat také offline v příslušné aplikaci Dokumenty, Tabulky a Prezentace.
Chcete-li povolit offline přístup k těmto souborům v prohlížeči Chrome, budete muset nastavit rozšíření Dokumenty Google Offline pro Chrome.
- Otevřete Disk Google a vyberte ikonu Nastavení, kterou v pravém horním rohu představuje ozubené kolo.
- Vybrat Nastavení.
- Zaškrtněte políčko vedle Synchronizujte soubory Dokumentů, Tabulek, Prezentací a Nákresů Google do tohoto počítače, abyste je mohli upravovat offline.
Za předpokladu, že jste si stáhli a zapnuli rozšíření Dokumenty Google Offline, budete nyní mít přístup ke svému obsahu na Disku Google offline.
Jak povolit přístup offline pro konkrétní soubory
Budete muset vybrat soubory, které chcete mít k dispozici, když máte přístup k internetu, a označit je pro přístup offline.
- Na Disku Google vyberte soubor, který chcete mít k dispozici offline.
- V kontextové nabídce vyberte Dostupné offline.
Dropbox Offline Access
Abyste získali offline přístup ke svým souborům Dropbox, musíte určit, ke kterým souborům chcete mít přístup bez připojení k internetu. To se provádí prostřednictvím aplikace Dropbox pro iOS nebo Android.
- V aplikaci Dropbox vyhledejte soubory, které chcete mít k dispozici offline.
- Vyberte ellipsis (…), poté vyberte Zpřístupnit offline.
SugarSync a Box Offline Access
SugarSync a Box také vyžadují, abyste své soubory nastavili pro offline přístup, ale umožňují vám synchronizovat celé složky pro offline přístup, nikoli vybírat soubory jednotlivě.
Zde je návod, jak nastavit offline přístup pomocí SugarSync:
- V aplikaci SugarSync na zařízení iOS nebo Android vyberte počítač, ke kterému chcete mít přístup, a přejděte do složky nebo souboru, ke kterému chcete mít přístup offline.
- Vyberte ikonu vedle složky nebo souboru.
- Vyberte Sync to Device a soubor nebo složka bude synchronizována do místní paměti vašeho zařízení.
Pro Box vyberte složku z mobilní aplikace a nastavte ji jako oblíbenou. Pokud později do složky přidáte nové soubory, budete se muset v režimu online vrátit na Aktualizovat vše, pokud chcete k novým souborům offline přístup.
Přístup offline k OneDrive
A konečně, služba úložiště OneDrive společnosti Microsoft má funkci offline přístupu, kterou můžete zapínat a vypínat. Klikněte pravým tlačítkem na ikonu cloudu na hlavním panelu, přejděte na Settings a zaškrtněte možnost Zpřístupnit všechny soubory, i když tento počítač není připojen k internetu
Co je přístup offline?
Přístup offline vám umožňuje přístup k souborům uloženým v cloudu i bez připojení k internetu. Dosahuje toho stažením souborů na místní pevný disk vašeho zařízení. Je to důležitá funkce pro každého, kdo potřebuje mít přístup k důležitým souborům a dokumentům odkudkoli. To se hodí například tehdy, když není k dispozici Wi-Fi nebo je vaše mobilní datové připojení špinavé.
Služby cloudového úložiště, jako je Disk Google a Dropbox, automaticky neukládají soubory, abyste k nim měli kdykoli přístup. Pokud si předem nenastavíte přístup offline, vaše soubory budou nedostupné, dokud nebudete znovu online.






