Co je dobré vědět
- Probuďte počítač pohybem myši nebo stisknutím libovolné klávesy na klávesnici.
- Pokud se stále neprobudí, stiskněte vypínač.
- Restartování počítače by mělo stačit, pokud vše ostatní selže.
Tento článek vysvětluje, jak probudit spící počítač a co dělat, když běžné metody nefungují.
Jak probudím počítač z režimu spánku?
Bez ohledu na operační systém, který používáte, je vypnutí režimu spánku stejně jednoduché jako probuzení počítače, což můžete provést jednoduše tím, že s ním nějakým způsobem interagujete.
Obvykle to znamená jednu z následujících možností:
- Pohněte myší
- Přejeďte prstem po touchpadu
- Stiskněte libovolnou klávesu na klávesnici
Některá zařízení se trochu liší a budou reagovat až po stisknutím vypínače nebo speciálního klíčka pro spánek.
Pokud si nejste jisti, jak se váš konkrétní počítač probudí, vyzkoušejte všechny tyto akce: Několikrát zatřeste myší, stiskněte několik kláves a poté jednou stiskněte vypínač.
Netiskněte a nedržte tlačítko napájení, mohlo by dojít k vypnutí počítače. Samozřejmě je to další způsob, jak jej probudit (viz níže), ale také zvyšuje riziko poškození dat, takže to nezkoušejte, dokud nebudete muset.
Proč můj počítač nepřejde z režimu spánku?
Výše uvedené kroky ne vždy fungují. Když počítač uvízne v režimu spánku, s největší pravděpodobností došlo k nějakému konfliktu softwaru nebo váš počítač není nastaven na používání některých z těchto metod probuzení.
Pokud například použití klávesnice nezruší režim spánku, Správce zařízení systému Windows obsahuje možnost, kterou můžete zapnout a umožnit klávesnici probudit počítač. Když to zapnete, měla by metoda probuzení klávesou fungovat.
Jak opravit počítač, který se nedá probudit
Pokud se váš počítač neprobudí, když to očekáváte, můžete vyzkoušet několik věcí. Ale protože spí, a tudíž nereaguje, nemůžete v rámci operačního systému nic udělat, aby fungoval.
Opravdu máte jen několik možností:
-
Restartujte počítač. Pokud se nevyskytne jiný problém, jednoduchý restart je nejlepší způsob, jak opravit počítač, který se neprobudí, ať už byl skutečně vypnutý nebo uvízl v režimu spánku.
Vyhledejte vypínač ve spodní nebo horní části obrazovky a vyberte možnost Restart nebo Vypnout. Pokud nemáte přístup k nabídkám, stiskněte a podržte fyzické tlačítko napájení po dobu přibližně pěti sekund, dokud se nevypne.
-
Zkontrolujte zdroj napájení. Pokud nedostává energii, a proto se počítač nezapne, pak ve skutečnosti stejně nespí, ale je zcela mrtvý.
Zapojte do zásuvky, pokud používáte notebook, nebo zkontrolujte, zda nejsou odpojené napájecí kabely stolního počítače. Nezapomeňte zkontrolovat každý zdroj napájení relevantní pro vaši situaci, včetně všech záložních systémů baterie.
- Pokud počítač zní, že běží, ale není plně zapnutý a restartování to nevyřešilo, řešte problém jako počítač, který se zapne, ale nic nezobrazuje.
Úprava nastavení spánku
Jakmile se počítač probudí a vy jste přihlášeni, možná budete chtít provést nějaké změny, abyste zabránili opětovnému automatickému spánku nebo usnadnili probuzení počítače, pokud zvolte ponechat funkci pohotovostního režimu zapnutou.
Před pokračováním se však ujistěte, že jsou ovladače vašeho počítače aktuální a že operační systém jako celek je plně aktualizovaný. Pokud chybí důležité aktualizace, mohou nastat problémy související se spánkem. Přečtěte si, jak aktualizovat Windows a jak aktualizovat macOS pro pokyny.
Nastavení spánku Windows
Vyzkoušejte tato řešení a zjistěte, které z nich vám vyhovuje:
- V části Jak udržet počítač v bdělém stavu, aniž byste se dotkli myši, se dozvíte, jak automaticky vypnout počítač z režimu spánku. Když to uděláte, můžete se rozhodnout, že váš počítač nikdy neusne.
-
Pokud chcete, aby váš počítač někdy spal, ale nefunguje vám klávesnice, aby ho probudila, otevřete Správce zařízení a vyhledejte Klávesnice > HID Klávesnice Zařízení > Vlastnosti > Správa napájení > Povolit tomuto zařízení probudit počítač

Image Chcete-li rychle zjistit, která zařízení podporují probuzení počítače, zadejte do příkazového řádku powercfg -devicequery wake_from_any.
-
Pokud zjistíte, že klávesnice nebo myš neprobudí váš počítač se systémem Windows, důvodem může být něco jako selektivní pozastavení USB, které zabrání zařízení připojeným přes USB fungovat, když počítač přejde do režimu spánku.
Chcete-li to změnit, vyhledejte na ovládacím panelu Možnosti napájení a poté změňte pokročilá nastavení pro vybraný plán napájení tak, aby Nastavení USB> Nastavení selektivního pozastavení USB je nastaveno na Zakázáno.

Image - Někteří uživatelé zjistili, že příčinou problémů se spánkem jejich počítače jsou neustálé pády, když se počítač snaží uspat. Rozlišení zde může spočívat ve změně nastavení Nastavení multimédií > Při sdílení médií na Povolit počítači spátNajdete to ve stejné oblasti Možnosti napájení jako výše uvedené řešení.
- Vstupte do systému BIOS a deaktivujte možnost Block Sleep pro zařízení USB. Mělo by být uvedeno v nabídce související s napájením, například Správa napájení > Podpora probuzení USB.
Nastavení spánku Mac
Uživatelé počítačů Mac mohou přejít na Předvolby systému > Úspora energie a vybrat Nikdy, k zastavení spánku počítače. Podrobnější informace najdete v článku Jak zabránit tomu, aby Mac přešel do režimu spánku.
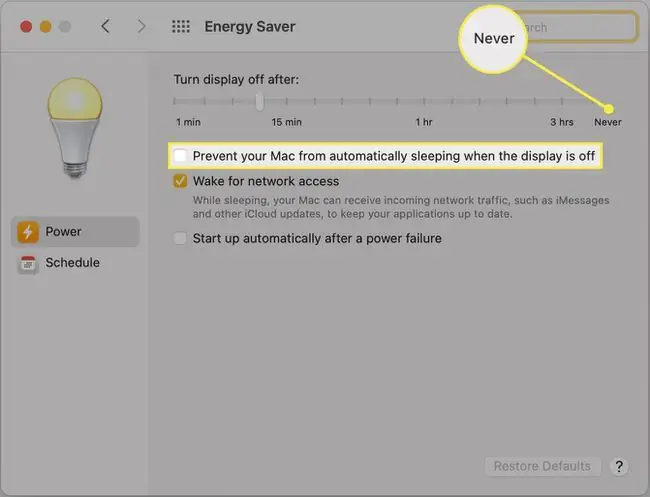
FAQ
Proč se můj počítač probouzí ze spánku?
Úkoly na pozadí mohou zabránit tomu, aby váš počítač zůstal v režimu spánku. Dalšími možnými příčinami jsou časovače probuzení, naplánované úlohy a internetová komunikace. Nejprve zkuste zavřít všechny otevřené aplikace. Časovače probuzení můžete také zkontrolovat v nastavení napájení počítače. Nakonec zkuste vypnout Wi-Fi, aby komunikace neprobouzela váš počítač.
Jak uspím počítač pomocí klávesnice?
Přenosný počítač můžete obvykle uspat stisknutím (bez držení) vypínače. Na stolním počítači se systémem Windows stiskněte Alt + F4 a poté pomocí kláves se šipkami přejděte na SleepNa Macu stiskněte Option + Command + Eject Klávesová zkratka Control + Command + Q funguje také pro Macy i MacBooky.






