Ať už navštěvujete školu prostřednictvím dálkového studia nebo vyrážíte do kampusu, vysoká škola je skvělá zkušenost. Nevyhnutelně však dojde k nějakým pádům. Naštěstí můžete ovládat některé věci, abyste si trochu usnadnili život, zvláště pokud jde o vaše technologie.
Příprava na některé z častějších technických problémů, než půjdete do školy, vám může ušetřit frustraci, bolesti hlavy a peníze, které obvykle technické problémy doprovázejí.
Mějte záložní plán

Poslední věc, kterou si přejete, aby se stala, zvláště ve škole, je pracovat hodiny nebo dny na projektu, abyste o všechno přišli, protože váš počítač trvale přestal fungovat nebo byl ukraden. Máte dvě možnosti, jak se tomu vyhnout: dělat veškerou svou práci online nebo vše zálohovat online.
Vaši nejlepší možností může být dělat veškerou školní práci online, takže vše, co děláte, je uloženo v cloudu a snadno dostupné odkudkoli, kde máte přístup k internetu. Můžete například použít Dokumenty Google k zapsání všech svých dokumentů nebo k protokolování poznámek, takže i když váš notebook nebo telefon úplně přestane fungovat nebo se ztratí, nic se neztratí, protože je vše online.
Další možností je použít místní zálohovací program k uchování druhé kopie důležitých souborů na flash disku nebo jiném pevném disku, jako je externí HDD. Díky této metodě zálohování však mnohem snáze o svá data přijdete, protože je máte fyzicky s sebou.
Podobné jsou online zálohovací služby jako Backblaze, které automaticky zálohují všechny vaše soubory, ale místo toho, aby je ukládaly lokálně, zůstávají online, takže je můžete obnovit, pokud ztratíte místní kopie.
Jedním ze způsobů, jak zkombinovat obě výše uvedená řešení, je použít něco jako Disk Google nebo OneDrive. S těmito službami můžete nejen uchovávat vše, co děláte na svém počítači, zálohované online, ale pak také otevírat stejné nástroje online (odkudkoli) a pokračovat v práci na nich a budou se synchronizovat zpět do vašeho počítače, jakmile provedete změny.
Odeslat domácí úkol ve formátu PDF

Když je vaším domácím úkolem PDF, nemusíte se bát, že by mohl vypadat jinak, když ho otevře kdokoli, kdo ho hodnotí, protože soubory PDF vypadají stejně bez ohledu na počítač nebo software použitý k jejich zobrazení. Dokud můžete svůj domácí úkol exportovat do PDF, tabulky, obrázky a další styly formátování zůstanou tak, jak je vidíte, když je PDF vytvořeno.
Další důvod, proč používat formát PDF, je ten, že váš profesor nemusí upravovat vaši práci, takže není třeba posílat domácí úkoly jako dokument Microsoft Word nebo jiný podobný formát.
Existuje mnoho způsobů, jak vytvářet soubory PDF. Můžete například exportovat dokument Word do PDF z nabídky Uložit jako nebo pomocí Dokumentů Google převést dokument do PDF pomocí Soubor > Stáhnout jakonebo použijte tiskárnu PDF k uložení dokumentu z libovolného programu do formátu PDF.
Použijte svou školní e-mailovou adresu k získání nabídek na software a služby

Některé společnosti rozdávají studentům zlevněný software, takže využití těchto nabídek je skvělý způsob, jak začít šetřit hned od začátku. Vše, co potřebujete, je platná e-mailová adresa z vaší školy (pravděpodobně musí končit.edu).
Microsoft je jedním z příkladů, kde můžete získat slevy (někdy až o stovky dolarů) na technické produkty, ale hlavní je, že Microsoft 365 Education je pro studenty zdarma.
Dalším místem, kde můžete získat studentské slevy, je Best Buy. Některé nabídky, které jsme viděli, zahrnují slevu 150 $ na MacBook, 50 $ na iPad Pro, myši zlevněné o 50 %, 70 $ na chytré televizory a 30 $ na mikrovlnné trouby.
Mezi další místa, kde mohou studenti ušetřit, patří Apple, Lenovo, Dell, Adobe, Spotify a Norton. Chcete-li najít podobné slevy na jiných webových stránkách, vyhledejte sekci „sleva pro studenty“úplně dole na webu nebo někde poblíž tlačítka pokladny, nebo kontaktujte společnost, pokud si nejste jisti, zda má speciální nabídky pro vysokoškoláky.
Upgradujte kalkulačku na chytrém telefonu

Aplikace kalkulačky akcií ve vašem telefonu je skvělá pro základní aritmetiku, ale pravděpodobně ne tak skvělá pro mnoho dalšího. Pokud chcete více funkcí, než může poskytnout základní aplikace kalkulačky, existuje spousta možností, bezplatných i placených.
Některé aplikace pro kalkulačky mohou uchovávat historii výpočtů, abyste si mohli prohlédnout, co jste zadali. Jiné mají vestavěné převodníky měn, podporu Apple Watch, motivy, výpočty v reálném čase, podporu přetahování, pokročilé matematické operace a různé režimy v závislosti na tom, jak chcete kalkulačku používat.
Některé příklady pro Android zahrnují aplikaci Google Calculator, ClevCalc, aplikaci ASUS Calculator a Calculator++. Uživatelé iPhone mohou vyzkoušet Calculator, Calcbot 2, PCalc, Numerical2, Free Graphing Calculator nebo Soulver.
Nastavte si SMS z vašeho počítače
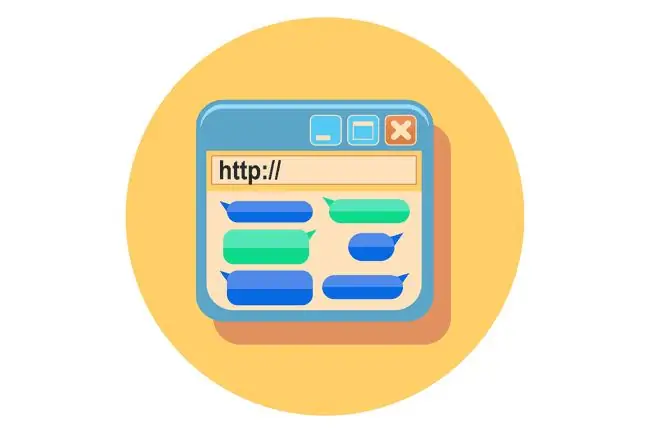
Jedním z největších rušivých elementů jsou naše telefony. Existují hry, stránky sociálních médií, aplikace pro zasílání zpráv, obrázky a další! Jedna věc, která vám může pomoci zabránit tomu, abyste sahali po telefonu, ale přesto vám umožní zůstat v kontaktu s lidmi, kteří vás potřebují zastihnout, je posílání SMS z vašeho počítače.
Pokud máte Android, nainstalujte si do telefonu Zprávy Google a poté přejděte z libovolného webového prohlížeče na počítači (kromě Internet Exploreru) na Zprávy pro web a proveďte několik kroků, abyste to mohli spustit.
Uživatelé iPhonů mohou posílat zprávy ze svého Macu pomocí vestavěné aplikace Zprávy. Stačí se přihlásit do aplikace Zprávy na Macu pomocí svého Apple ID a můžete číst stávající zprávy a odesílat nové přímo tam ze svého počítače.
Pokud váš telefon nebo počítač tyto funkce nepodporuje, můžete použít jinou aplikaci pro odesílání zpráv, jako je WhatsApp, Telegram, Facebook Messenger nebo Google Hangouts. Všechny tyto služby umožňují posílání SMS zpráv také z počítače.
Nyní máte k dispozici velkou obrazovku, ze které můžete psát zprávy, a přepnutí na tuto kartu v prohlížeči je mnohem rychlejší než vytahování telefonu a jeho odemykání, jen abyste viděli zprávu.
Neblázněte, když věci nefungují; Restartování řeší většinu problémů
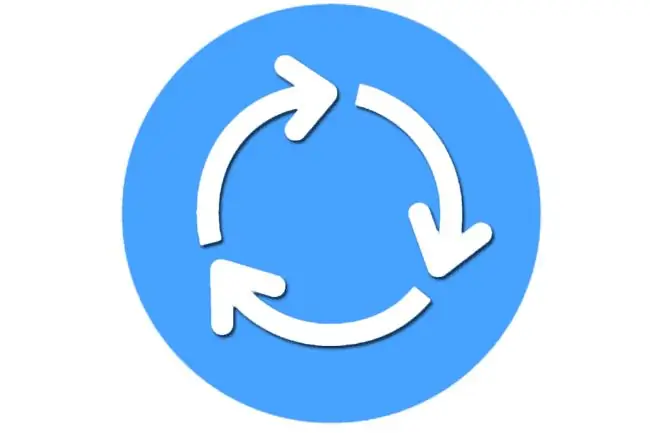
Musí se to stát: váš telefon neotevře aplikaci, váš notebook je zamrzlý, nic se nepřipojuje k Chromecastu, Google Home přestává přehrávat hudbu, vidíte jen chybové zprávy… zdá se, že vaše technologie nefunguje. Než se vydáte do oddělení IT nebo zavoláte svému technicky zdatnému příteli, restartujte zařízení; to často stačí k vyřešení většiny problémů.
Cokoli způsobilo zablokování nebo závadu, obvykle zmizí po úplném restartu, protože přetrvávající nebo přetížené systémové prostředky se resetují na výchozí úrovně, aby fungovaly tak, jak mají. Když něco restartujete, vše, co je aktuálně načteno v paměti, je také obvykle vyprázdněno, což jej přinutí normálně spustit.
Restartování obvykle zahrnuje použití tlačítka v softwaru pro správné vypnutí a zapnutí zařízení, ale když to není možné, můžete jej vždy odpojit od zdi nebo jiného zařízení, ke kterému je připojeno, a poté zapojte zpět.
Zapněte funkci Najít můj telefon

Život na vysoké škole může být hektický a stěhování z místnosti do místnosti nemusí být něco, na co jste zvyklí. Může být opravdu snadné zapomenout telefon na stole nebo stole, v knihovně, v cizím pokoji atd. Naštěstí existují aplikace, které vám pomohou přizpůsobit se životu na vysoké škole. Nejjednodušší způsob, jak se vyhnout nutnosti pořizovat si zcela nový telefon, pokud jej ztratíte, je povolit v telefonu funkci, která vám umožní jej najít na dálku.
Androidy mají funkci Najít moje zařízení, zatímco iPhony používají funkci Najít můj iPhone. S oběma aplikacemi můžete nejen vidět aktuální polohu telefonu, ale také přehrát zvuk (i když je tichý, vibrovat nebo mít připojená sluchátka), uzamknout telefon nebo dokonce na dálku vymazat celé zařízení. Důležité je, že i když jsou tyto funkce naprosto úžasné, musíte být proaktivní a aktivovat tyto služby, než ztratíte telefon.
Pokud používáte Android, máte štěstí v tom, že pokud je váš telefon přihlášen k účtu Google, je připojen k datové službě (jako je Wi-Fi nebo mobilní data) a jsou povoleny služby určování polohy, můžete svůj telefon najít pomocí výše uvedeného odkazu. Jinými slovy, váš telefon je na to pravděpodobně již připraven.
U iPhonů musíte povolit funkci Find My iPhone, o jejíž zapnutí jste požádáni při prvním nastavení telefonu, ale protože to není povinné Chcete-li telefon používat, je možné, že jej aktuálně nepoužíváte. Můžete to zkontrolovat prostřednictvím aplikace Settings v telefonu v nastavení iCloud. Další informace najdete v článku Jak používat 'Najít můj iPhone' k nalezení ztraceného nebo odcizeného telefonu.
Nastavit dva monitory
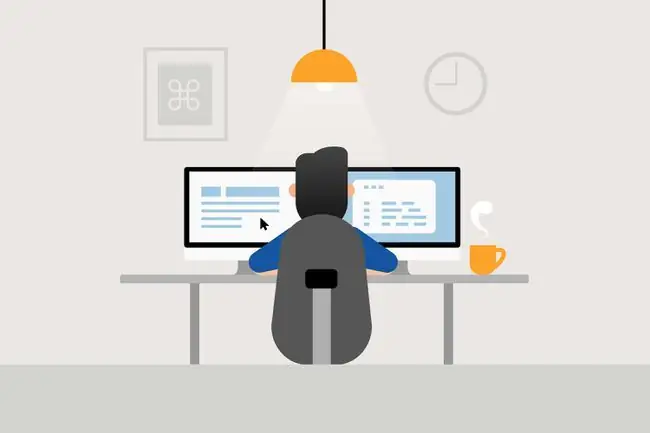
Zeptejte se kohokoli, kdo se svým počítačem používal více než jeden monitor: pravděpodobně bude mít opravdu těžké vrátit se k jednomu. Je to proto, že můžete udělat mnohem více, když máte dvě obrazovky.
S nastavením dvou monitorů můžete dělat věci, jako je číst něco na jedné obrazovce a psát na druhé, snadno porovnávat dvě okna, roztáhnout program tak, aby zaplnil oba monitory a další, například sledovat Netflix při psaní esejí (Dobře, možná ne… ale je to možné).
I když to může znít obtížně konfigurovat, použití více než jednoho monitoru na vašem stole je ve skutečnosti opravdu snadné, i když používáte notebook. Je to tak jednoduché, jako zapojit monitor do video portu na boční straně notebooku nebo na zadní straně počítače, pokud používáte stolní počítač.
Existují dokonce nastavení monitorů USB, která vám umožňují připojit monitory přímo k portům USB, což znamená, že byste pro svůj notebook mohli mít více než jednu obrazovku navíc.
Používejte centralizovanou aplikaci na psaní poznámek

Ve škole je důležité dělat si poznámky a existují dva hlavní důvody, proč používat centralizovanou aplikaci na psaní poznámek ve srovnání s tradiční aplikací nebo poznámkovým blokem: abyste zajistili, že své poznámky neztratíte, pokud ztratíte zařízení a abyste mohli prohlížet a aktualizovat své poznámky z jakéhokoli zařízení.
Řekněme, že si během vyučování zapisujete poznámky na notebooku, a pak později navštívíte knihovnu, abyste pracovali na něčem jiném, jen abyste potřebovali poznámky na notebooku, které jste nechali na koleji. Pokud máte aplikaci pro poznámky v cloudu, můžete tytéž poznámky vytáhnout z telefonu během několika sekund.
Podobně platí, že pokud jste náročný na psaní poznámek, budete se cítit lépe, když budete vědět, že všechny vaše poznámky jsou synchronizovány s vaším online účtem, takže si je můžete vždy přečíst, i když váš telefon a notebook náhodou odejdou chybějící. Tyto poznámky zůstanou na internetu, dokud je odtud nesmažete.
Zde je skvělý seznam aplikací pro psaní poznámek. Uživatelé iPhonů a iPadů, kteří používají iCloud, by se navíc mohli líbit iCloud Notes. Dokud jsou poznámky na vašem iOS zařízení zálohovány pomocí iCloudu, můžete se k nim dostat ze všech svých iOS zařízení a také z iCloud.com/notes. Ke konkrétním poznámkám můžete dokonce přidat další lidi, aby všichni viděli stejné aktualizace.
Google Keep je skvělá volba pro uživatele Androidu a iPhonu/iPadu. Poznámky můžete prohlížet, upravovat, vytvářet a mazat z aplikace a webu Google Keep. K dispozici je také funkce pro spolupráci a možnost připomenutí a navíc rozšíření pro Chrome pro snadné přidávání věcí online do poznámek.
Existuje také spousta dalších možností, některé zdarma a jiné placené, jako OneNote, Evernote, Simplenote a Bear.






