Co máme rádi
- Odstraní aplikace, widgety, pluginy, panely předvoleb a mnoho dalšího.
- Rychlý vyhledávací algoritmus pro hledání souvisejících souborů.
- Úplný náhled před smazáním; víš, co se stane.
- Ochrana aplikací vám umožňuje zabránit smazání oblíbených položek.
- Vyhledávání osiřelých najde soubory aplikací související s aplikacemi, které jste již smazali.
- Zaznamenává všechny aktivity.
- Vrátit zpět, když kliknete na koš příliš rychle.
Co se nám nelíbí
- Špatný systém nápovědy.
- Potřebuje lepší manuál.
Na rozdíl od počátků používání Macu již odinstalování není tak jednoduché jako přetažení aplikace do koše. V mnoha případech existují různé soubory, předvolby, položky při spuštění a další, které instalátor aplikace rozmístil po vašem Macu. Všechny tyto extra soubory zůstanou pozadu, pokud přetáhnete hlavní aplikaci ze složky /Applications do koše.
Proto jsme s AppDelete od Reggie Ashwortha obzvlášť spokojeni. Funguje dobře a neucpává věci na vašem Macu.
AppDelete je užitečný nástroj, zvláště pokud máte tendenci instalovat a odinstalovat velké množství aplikací. Normálně přetažení aplikace do koše funguje dobře, abyste se zbavili hlavní části aplikace. Tato metoda však zanechává několik zbloudilých bitů ve formě souborů preferencí a dalších datových souborů, které aplikace používá. V některých případech mohou dokonce zůstat skrytí démoni, malé aplikace, které běží na pozadí a spotřebovávají zdroje.
Máte-li několik souborů navíc a dokonce i démony spuštěné, nezpůsobí vašemu Macu mnoho křivd, ale postupem času se mohou skutečně sčítat a začít mít vliv na výkon vašeho Macu, zvláště pokud máte na Macu omezené zdroje, například málo paměti RAM.
Proto kdykoli je to možné, měli byste použít odinstalátor nebo pokyny k odinstalaci poskytnuté vývojářem aplikace. Ale příliš často se vývojář nikdy neobtěžuje zahrnout odinstalační program a nikdy ho nenapadne napsat pokyny k odinstalaci. Zde se hodí AppDelete.
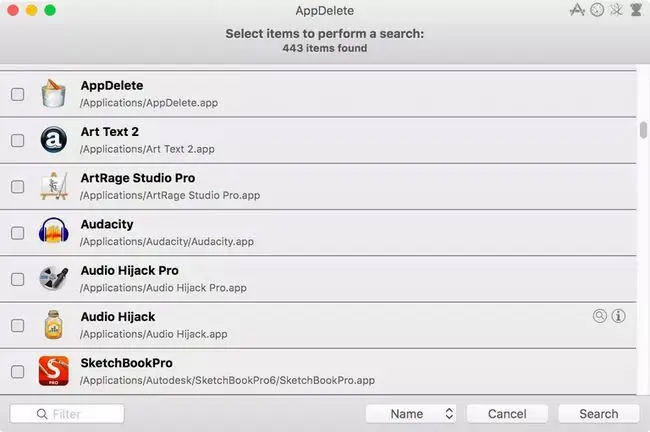
Pomocí AppDelete
AppDelete může běžet v různých režimech, včetně jednoduchého koše, kde přetahujete aplikace, které chcete úplně odstranit ze systému. Jakmile aplikaci přetáhnete do koše AppDelete, zobrazí se všechny její přidružené soubory, včetně základního souboru.app.
Každá položka v seznamu obsahuje zaškrtávací políčko označující, že položka bude smazána; můžete zrušit zaškrtnutí jakékoli položky, kterou si chcete ponechat. Pokud si nejste jisti nebo chcete prozkoumat dále, každá položka bude mít tlačítko Informace a tlačítko Zobrazit ve Finderu.
Tlačítko info zobrazí ekvivalent informačního pole Finderu pro vybranou položku. Můžete vidět, kde se položka nachází, když byla naposledy použita, jak jsou nastavena oprávnění pro soubor a další informace.
Tlačítko Display in Finder může být někdy mnohem užitečnější. Měli jste někdy problém s tím, jak aplikace funguje, a po vyhledání odpovědí na webu se zdálo, že shoda spočívá ve smazání souboru preferencí aplikace (jeho.plist soubor)? Což vás přivádí k další otázce: jak sakra najdete soubor.plist pro aplikaci a pak ho smažete? Pokud se podíváte na seznam AppDelete pro danou aplikaci, měli byste být schopni najít soubor.plist. Klepnutím na tlačítko Zobrazit ve Finderu otevřete okno Finderu ve složce, která obsahuje soubor, a jednoduše odstraňte soubor.plist. V tomto případě jste použili AppDelete k rychlému nalezení souboru preferencí pro nestálou aplikaci. Vraťme se k používání AppDelete podle plánu.
AppDelete uvádí všechny soubory přidružené k aplikaci. Můžete prohledat seznam a zrušit zaškrtnutí libovolného souboru, který si chcete ponechat, ale z větší části je AppDelete docela dobrý v získávání souborů, které skutečně patřily dané aplikaci.
Až budete připraveni dokončit proces odinstalace, můžete kliknout na tlačítko Smazat, čímž přesunete všechny soubory do koše.
Mimochodem, AppDelete obsahuje také příkaz zpět; dokud nevymažete koš, můžete k obnovení odstraněné aplikace použít příkaz undelete.
Sečteno podtrženo
Velmi užitečnou funkcí v AppDelete je funkce Archive, která funguje jako alternativa k normální funkci mazání. Když zvolíte Archivovat, vybraná aplikace a všechny její přidružené soubory budou komprimovány do formátu.zip a uloženy na vámi zvoleném místě. Krása možnosti Archivovat je v tom, že kdykoli později můžete pomocí AppDelete znovu nainstalovat aplikaci z uloženého archivu.
Přihlásit aplikace
Další možností v AppDelete je jednoduše přihlásit všechny soubory používané aplikací do textového seznamu. Seznam obsahuje cestu pro každý soubor používaný aplikací. To se může hodit při odstraňování problémů nebo ručním odstraňování souborů, pokud byste to potřebovali.
Genius Search
Doposud jsme AppDelete používali jako odinstalační program, když víme, které aplikace se chceme zbavit, ale co když se jen snažíte vyčistit složku /Applications, abyste na svém Mac? Zde vstupuje do hry Genius Search.
Genius Search prohledá vaši složku /Applications a vyhledá jakoukoli aplikaci, kterou jste za posledních šest měsíců nepoužili. Vypadá to jako skvělý nápad, jak omezit nainstalované aplikace. Výsledný seznam však obsahoval aplikace, které jste používali za posledních šest měsíců. nejsme si jisti, v čem je problém, ale Genius Search funguje dostatečně dobře na to, aby vygeneroval seznam možných aplikací k odstranění; prostě slepě nesouhlaste s jejich smazáním. Nejprve si musíte projít a pečlivě zkontrolovat seznam.
Sečteno podtrženo
Pokud jste v minulosti přetahovali aplikace do koše svého Macu, aniž byste použili AppDelete, je velká šance, že tam leží několik osiřelých souborů. Osiřelé soubory jsou soubory související s aplikacemi, které zůstaly pozadu, když jste použili jednoduchou metodu odstranění aplikace přetažením do koše. Vyvoláním osiřelého vyhledávání může AppDelete najít všechny soubory, které zde zůstaly a které již nemají praktické využití, a umožní vám je smazat.
Závěrečné myšlenky
Pro Mac je k dispozici několik dalších odinstalátorů aplikací, včetně AppCleaner, iTrash a AppZapper. Ale jedním z důvodů, proč se vám AppDelete bude líbit, je rychlost jeho vyhledávání. Protože je tak rychlý, nemusíte jej mít neustále spuštěný, monitorovat Mac kvůli instalaci aplikací nebo zachycovat aktualizace souborů a další techniky používané ke sledování aplikací a jejich souborů používaných jinými univerzálními odinstalátory.
To znamená, že AppDelete neklade žádné nároky na zdroje Macu, s výjimkou případů, kdy aplikaci používáme. Pokud hledáte šikovný trik, jak využít tuto možnost AppDelete, kdy nemusíte běžet na pozadí, ale přesto máte rychlý přístup, jednoduše přidejte ikonu AppDelete do svého doku. Poté můžete libovolnou aplikaci přetáhnout na ikonu doku AppDelete a AppDelete spustí vybranou aplikaci připravenou k odstranění.
Tak do toho; vyzkoušejte některé z těch ukázek aplikací, které jste vždy chtěli vyzkoušet, ale báli jste se, že je budete moci později odinstalovat; AppDelete se o proces odinstalace postará za vás.
AppDelete je 7,99 $. K dispozici je demo.






