Komprimovaný soubor je jakýkoli soubor se zapnutým atributem komprimovaný.
Použití komprimovaného atributu je jedním ze způsobů, jak komprimovat soubor na menší velikost, aby se ušetřilo místo na pevném disku, a lze jej použít několika různými způsoby (o kterých mluvíme níže).
Většina počítačů se systémem Windows je ve výchozím nastavení nakonfigurována tak, aby při běžném vyhledávání souborů a zobrazení složek zobrazovala komprimované soubory modrým textem.
Jak funguje komprese?
Co tedy vlastně dělá komprimace souboru? Zapnutím atributu komprimovaného souboru u souboru se zmenší velikost souboru, ale stále umožní systému Windows jej používat stejně jako jakýkoli jiný soubor.
Komprese a dekomprese probíhá za běhu. Když je komprimovaný soubor otevřen, systém Windows jej automaticky dekomprimuje. Když se zavře, znovu se stlačí. To se děje znovu a znovu tolikrát, kolikrát otevřete a zavřete komprimovaný soubor.
Zapnuli jsme atribut komprese pro soubor TXT o velikosti 25 MB, abychom otestovali účinnost algoritmu použitého ve Windows. Po kompresi soubor zabíral pouze 5 MB místa na disku.
I na tomto jediném příkladu můžete vidět, kolik místa na disku by se dalo ušetřit, kdyby se to použilo na mnoho souborů najednou.
Mám komprimovat celý pevný disk?
Jak jste viděli v příkladu souboru TXT, nastavení atributu komprimovaného souboru u souboru může podstatně snížit jeho velikost. Práce se souborem, který je komprimovaný, však zabere více času procesoru než práce s nekomprimovaným souborem, protože systém Windows musí soubor během používání dekomprimovat a znovu zkomprimovat.
Vzhledem k tomu, že většina počítačů má dostatek místa na pevném disku, komprese se obvykle nedoporučuje, zejména proto, že kompromisem je celkově pomalejší počítač díky potřebnému dodatečnému využití procesoru.
Vše, co bylo řečeno, může být užitečné komprimovat určité soubory nebo skupiny souborů, pokud je téměř nepoužíváte. Pokud je neplánujete otevírat často nebo dokonce vůbec, pak skutečnost, že k otevření budou vyžadovat výpočetní výkon, vás každý den pravděpodobně nebude zajímat.
Komprimování jednotlivých souborů je ve Windows docela snadné díky atributu compact, ale pro archivaci nebo sdílení je nejlepší použít program pro kompresi souborů od jiného výrobce. Pokud vás to zajímá, podívejte se na tento seznam bezplatných nástrojů na extrahování souborů.
Jak komprimovat soubory a složky ve Windows
Jak Průzkumník, tak příkaz kompakt z příkazového řádku lze použít ke kompresi souborů a složek v systému Windows povolením atributu komprimováno.
Microsoft má tento tutoriál, který vysvětluje komprimaci souborů pomocí metody File/Windows Explorer a příklady, jak komprimovat soubory z příkazového řádku a správnou syntaxi pro tento příkaz příkazového řádku.
Komprimace jednoho souboru samozřejmě aplikuje kompresi pouze na tento jeden soubor. Při komprimaci složky (nebo celého oddílu) máte možnost komprimovat pouze tuto jednu složku nebo složku plus její podsložky a všechny soubory, které se v nich nacházejí.
Jak vidíte níže, komprimace složky pomocí Průzkumníka vám dává dvě možnosti: Použít změny pouze na tuto složku a Použít změny na tuto složku, podsložky a soubory.
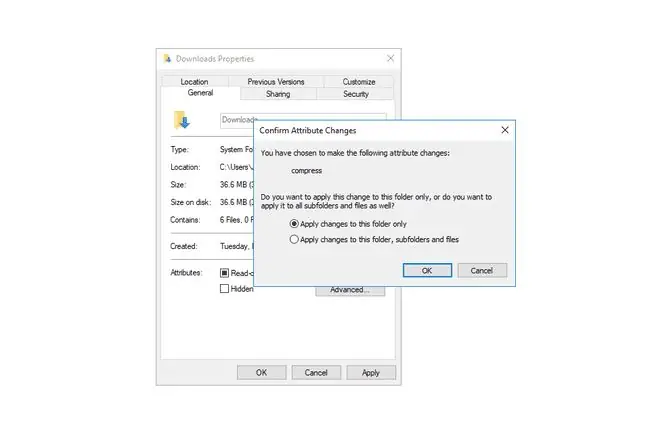
První možnost použití změn na jednu složku, ve které se nacházíte, nastaví atribut komprese pouze pro nové soubory, které do složky vložíte. To znamená, že žádný soubor, který je ve složce právě teď, nebude zahrnut, ale všechny nové soubory, které přidáte v budoucnu, budou komprimovány. To platí pouze pro jednu složku, na kterou jej použijete, nikoli pro podsložky, které může mít.
Druhá možnost - aplikovat změny na složku, podsložky a všechny jejich soubory - funguje přesně tak, jak to zní. Všechny soubory v aktuální složce plus všechny soubory v kterékoli z jejích podsložek budou mít zapnutý atribut komprimovaný. To nejen znamená, že aktuální soubory budou komprimovány, ale také to, že atribut komprimovaný se použije na všechny nové soubory, které přidáte do aktuální složky, a také na všechny podsložky, což je rozdíl mezi touto možností a tou druhou.
Při komprimaci disku C nebo jakéhokoli jiného pevného disku máte stejné možnosti jako při komprimaci složky, ale kroky jsou trochu jiné. Otevřete vlastnosti jednotky v Průzkumníkovi a zaškrtněte políčko vedle položky Komprimovat tuto jednotku, abyste ušetřili místo na disku. Poté máte možnost použít kompresi pouze na kořenový adresář disku nebo na všechny jeho podsložky a soubory.
Omezení atributu komprimovaného souboru
Souborový systém NTFS je jediný souborový systém Windows, který podporuje komprimované soubory. To znamená, že oddíly naformátované v systému souborů FAT nemohou používat kompresi souborů.
Některé pevné disky lze naformátovat tak, aby používaly velikosti clusteru větší než výchozí velikost 4 kB (více o tom zde). Žádný souborový systém, který používá velikost clusteru větší než tato výchozí velikost, nebude moci používat funkce atributu komprimovaného souboru.
Více souborů nelze komprimovat současně, pokud nejsou obsaženy ve složce a poté nezvolíte možnost komprimovat obsah složky. V opačném případě nebude při výběru jednotlivých souborů najednou (např. zvýraznění dvou nebo více obrazových souborů) možnost aktivace atributu komprese dostupná.
Některé soubory ve Windows způsobí problémy, pokud budou komprimovány, protože jsou nezbytné pro spuštění Windows. BOOTMGR a NTLDR jsou dva příklady souborů, které by neměly být komprimovány. Novější verze systému Windows vám ani neumožňují komprimovat tyto typy souborů.
Další informace o kompresi souborů
Ačkoli to pravděpodobně není žádné překvapení, větší soubory se komprimují déle než menší. Pokud se komprimuje celý svazek souborů, dokončení bude pravděpodobně chvíli trvat, přičemž celková doba závisí na počtu souborů ve svazku, velikosti souborů a celkové rychlosti počítače.
Některé soubory se nekomprimují vůbec dobře, zatímco jiné se mohou komprimovat až na 10 % nebo méně původní velikosti. Je to proto, že některé soubory jsou již do určité míry komprimovány ještě před použitím nástroje pro kompresi Windows.
Jeden příklad lze vidět, když se pokusíte komprimovat soubor ISO. Většina souborů ISO je při prvním sestavení komprimována, takže jejich opětovná komprimace pomocí komprese systému Windows pravděpodobně příliš nezmění celkovou velikost souboru.
Při prohlížení vlastností souboru je uvedena velikost souboru pro skutečnou velikost souboru (nazývaná jen Velikost) a další udává, jak velký je soubor na pevném disku (Velikost na disku).
První číslo se nezmění bez ohledu na to, zda je soubor komprimován či nikoli, protože udává skutečnou, nekomprimovanou velikost souboru. Druhé číslo je však to, kolik místa soubor právě zabírá na pevném disku. Pokud je tedy soubor komprimován, číslo vedle položky Velikost na disku bude samozřejmě obvykle menší než druhé číslo.
Kopírování souboru na jiný pevný disk vymaže atribut komprese. Pokud je například video soubor na vašem primárním pevném disku komprimován, ale poté jej zkopírujete na externí pevný disk, soubor již nebude na tomto novém disku komprimován, pokud jej znovu ručně nezkomprimujete.
Komprese souborů může zvýšit fragmentaci svazku. Z tohoto důvodu může nástrojům defragmentace trvat déle, než defragmentují pevný disk, který obsahuje mnoho komprimovaných souborů.
FAQ
Jaká přípona souboru se používá k pojmenování komprimované složky?
Komprimované soubory obvykle končí příponou.zip. Mezi alternativy patří.7z, který se používá s aplikací 7-Zip file extractor, a.rar.
Jak rozbalíte komprimovaný soubor?
Ve Windows vyhledejte komprimovaný soubor v Průzkumníku souborů, klikněte pravým tlačítkem a vyberte Extract All, poté postupujte podle pokynů. Chcete-li rozbalit komprimovaný soubor na počítači Mac, jednoduše jej otevřete. Automaticky dekomprimuje a umístí nekomprimované soubory do stejné složky.
Jaký typ souboru obrázku již byl zkomprimován?
JPEG jsou obrazové soubory, které jsou komprimovány, aby se výrazně zmenšila jejich velikost, takže je lze lépe sdílet. Komprese poněkud snižuje kvalitu obrazu, ale obecně si můžete vybrat, jak komprimovaný chcete JPEG mít, za cenu většího úložného prostoru.
Jaké jsou různé formáty komprimovaných souborů pro hudební soubory?
Některé běžné bezztrátové komprimované zvukové formáty zahrnují FLAC, WavPack, Monkey's Audio a ALAC. Ztrátové komprimované zvukové formáty zahrnují MP3 a AAC.






