Funkce VALUE v Excelu se používá k převodu čísel, která byla zadána jako textová data, na číselné hodnoty, aby bylo možné data použít ve výpočtech.
Informace v tomto článku platí pro Excel verze 2019, 2016, 2013, 2010 a Excel pro Mac.
SUM a AVERAGE a textová data
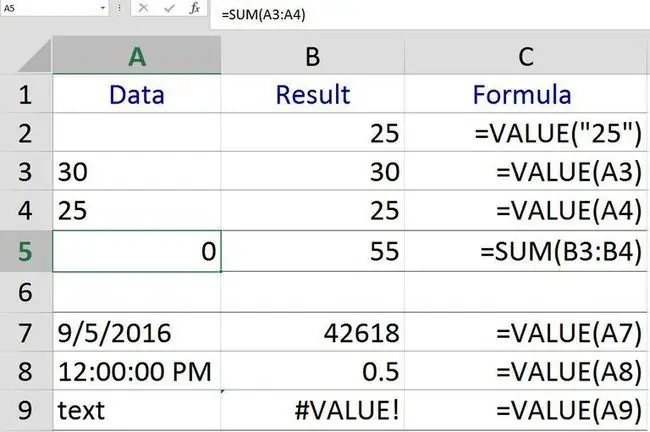
Excel automaticky převádí problémová data tohoto druhu na čísla, takže funkce VALUE není vyžadována. Pokud však data nejsou ve formátu, který Excel rozpoznává, lze data ponechat jako text. Když tato situace nastane, některé funkce, jako je SUM nebo AVERAGE, ignorují data v těchto buňkách a dojde k chybám výpočtu.
Například v řádku 5 na obrázku výše je funkce SUM použita k sečtení dat v řádcích 3 a 4 ve sloupcích A a B s těmito výsledky:
- Údaje v buňkách A3 a A4 se zadávají jako text. Funkce SUM v buňce A5 tato data ignoruje a vrátí výsledek nula.
- V buňkách B3 a B4 převádí funkce HODNOTA data v A3 a A4 na čísla. Funkce SUM v buňce B5 vrátí výsledek 55 (30 + 25).
Výchozí zarovnání dat v Excelu
Textová data se v buňce zarovnávají vlevo. Čísla a data jsou zarovnány vpravo.
V tomto příkladu jsou data v A3 a A4 zarovnána na levou stranu buňky, protože byla zadána jako text. V buňkách B2 a B3 byla data převedena na číselná data pomocí funkce VALUE a zarovnána vpravo.
Syntaxe a argumenty funkce VALUE
Syntaxe funkce odkazuje na rozložení funkce a zahrnuje název funkce, závorky a argumenty.
Syntaxe funkce VALUE je:
Text (povinné) jsou data, která mají být převedena na číslo. Argument může obsahovat:
- Skutečná data uzavřená v uvozovkách. Viz řádek 2 výše uvedeného příkladu.
- Odkaz na buňku na umístění textových dat v listu. Viz řádek 3 příkladu.
HODNOTA! Chyba
Pokud data zadaná jako argument Text nelze interpretovat jako číslo, Excel vrátí HODNOTA! chyba, jak je znázorněno na řádku 9 příkladu.
Převeďte textová data na čísla pomocí funkce VALUE
Níže jsou uvedeny kroky použité pro zadání funkce HODNOTA B3 ve výše uvedeném příkladu pomocí dialogového okna funkce.
Případně lze celou funkci =VALUE(B3) zadat ručně do buňky listu.
- Vyberte buňku B3, aby se z ní stala aktivní buňka.
- Vyberte kartu Formulas.
- Vyberte Text pro otevření rozevíracího seznamu funkcí.
- V seznamu vyberte VALUE a zobrazte dialogové okno funkce.
- V dialogovém okně vyberte řádek Text.
- Vyberte buňku A3 v tabulce.
- Vyberte OK pro dokončení funkce a návrat do listu.
- Číslo 30 se objeví v buňce B3. Je zarovnán na pravou stranu buňky, aby indikoval, že se nyní jedná o hodnotu, kterou lze použít při výpočtech.
- Vyberte buňku E1 pro zobrazení celé funkce =VALUE(B3) v řádku vzorců nad pracovním listem.
Převést data a časy
Funkci VALUE lze také použít k převodu dat a časů na čísla.
Přestože jsou data a časy v Excelu uloženy jako čísla a není třeba je před použitím ve výpočtech převádět, změna formátu dat může usnadnit pochopení výsledku.
Excel ukládá data a časy jako pořadová čísla nebo sériová čísla. Každý den se číslo zvyšuje o jednu. Dílčí dny se zadávají jako zlomky dne - například 0,5 za půl dne (12 hodin), jak je uvedeno v řádku 8 výše.






