V aplikaci Excel jsou záhlaví a zápatí řádky textu, které se tisknou v horní části (záhlaví) a dole (zápatí) každé stránky v listu. Záhlaví a zápatí obsahují popisný text, jako jsou názvy, data nebo čísla stránek. Protože nejsou v normálním zobrazení listu viditelné, přidávají se do listu při tisku záhlaví a zápatí.
Pokyny v tomto článku platí pro Excel 2019, 2016 a 2013.
Možnosti pro práci se záhlavími a zápatími
Excel je vybaven řadou přednastavených záhlaví, jako jsou čísla stránek nebo název sešitu, které lze snadno přidat. Nebo si můžete vytvořit vlastní záhlaví a zápatí, která obsahují text, grafiku a další tabulková data.
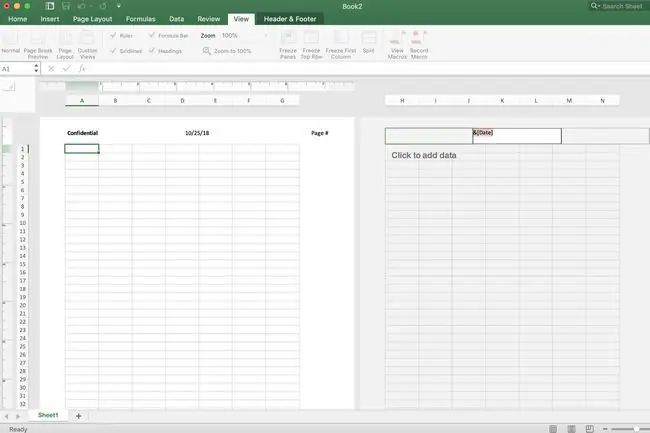
Přestože skutečné vodoznaky nelze vytvořit v aplikaci Excel, „pseudo“vodoznaky lze přidat do listu přidáním obrázků do vlastních záhlaví nebo zápatí.
Sečteno podtrženo
Záhlaví nebo zápatí může obsahovat až tři informace. Tyto informace se mohou objevit na třech místech na stránce. U záhlaví jsou umístěními levý horní roh, střed nahoře a pravý horní roh stránky. U zápatí jsou umístěními levý dolní roh, střed dole a pravý dolní roh stránky.
Přednastavená záhlaví a zápatí
Většina přednastavených záhlaví a zápatí dostupných v Excelu zadává kódy, například &[Page] nebo &[Datum], pro zadání požadovaných informací. Tyto kódy činí záhlaví a zápatí dynamickými. To znamená, že se mění podle potřeby, zatímco vlastní záhlaví a zápatí jsou statické.
Například kód &[Page] zobrazuje na každé stránce různá čísla stránek. Pokud zadáte ručně pomocí vlastní možnosti, každá stránka bude mít stejné číslo stránky.
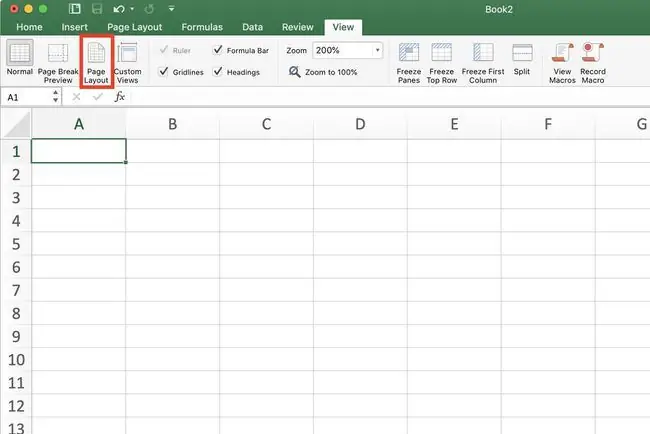
Přidání vlastního záhlaví nebo zápatí do rozvržení stránky
Přidání vlastního záhlaví nebo záhlaví do Rozvržení stránky zobrazení:
- Vybrat Zobrazit.
- Vyberte Rozvržení stránky pro změnu na Rozvržení stránky zobrazení.
- Vyberte jedno ze tří polí v horní nebo dolní části stránky a přidejte záhlaví nebo zápatí.
- Do vybraného pole zadejte informace záhlaví nebo zápatí.
Přidání přednastaveného záhlaví nebo zápatí do rozvržení stránky
Přidání jednoho z přednastavených záhlaví nebo záhlaví do Rozvržení stránky zobrazení:
- Vybrat Zobrazit.
- Vyberte Rozvržení stránky pro změnu na Rozvržení stránky zobrazení.
- Vyberte jedno ze tří polí umístěných v horní nebo dolní části stránky a přidejte informace do záhlaví nebo zápatí. Všimněte si, že se objeví nová karta s označením Design.
- Na kartě Design vyberte přednastavenou možnost. Vyberte si z možností, jako je Číslo stránky, Aktuální datum nebo Název souboru.
Návrat k normálnímu zobrazení ze zobrazení rozvržení stránky
Jakmile přidáte záhlaví nebo zápatí, Excel vám ponechá Rozvržení stránky zobrazení. I když je možné pracovat v tomto zobrazení, možná se budete chtít vrátit k zobrazení Normal. Postup:
- Vyberte libovolnou buňku v listu a opusťte oblast záhlaví/zápatí.
- Vybrat Zobrazit.
-
Vybrat Normální zobrazit.
Přidání přednastavených záhlaví a zápatí v dialogovém okně Nastavení stránky
Chcete-li mít větší kontrolu nad vzhledem záhlaví a zápatí, použijte dialogové okno Nastavení stránky. Zde je návod:
- Vybrat Rozvržení stránky.
- Výběrem spouštěče Nastavení stránky otevřete dialogové okno Nastavení stránky.
- V dialogovém okně vyberte kartu Header/Footer.
- Vyberte přednastavené záhlaví buď z rozevíracího seznamu Header nebo Footer.
-
Výběrem OK zavřete dialogové okno.

Image
Vlastní záhlaví a zápatí lze také přidat do dialogového okna výběrem Vlastní záhlaví nebo Vlastní zápatí.
Odstranění záhlaví nebo zápatí
Odstranění záhlaví a zápatí z více listů najednou:
- Vyberte pracovní listy.
- Vybrat Rozvržení stránky.
- Výběrem spouštěče Nastavení stránky otevřete dialogové okno Nastavení stránky.
- V dialogovém okně vyberte kartu Header/Footer.
- Vyberte (žádné) v rozevíracím seznamu přednastaveného záhlaví a zápatí.
- Výběrem OK zavřete dialogové okno.
- Veškerý obsah záhlaví nebo zápatí je odstraněn z vybraných listů.






