Funkční klávesa F2 vám umožňuje rychle a snadno upravovat data buňky aktivací režimu úprav aplikace Excel a umístěním kurzoru na konec stávajícího obsahu aktivní buňky. Zde je návod, jak můžete pomocí klávesy F2 upravit buňky.
Příklad: Použití klávesy F2 k úpravě obsahu buňky
Tento příklad popisuje, jak upravit vzorec v Excelu
Pokud je možnost povolit úpravy přímo v buňkách vypnuta, stisknutím klávesy F2 se Excel stále přepne do režimu úprav, ale kurzor se přesune do řádku vzorců nad listem, aby bylo možné upravit buňky obsah.
-
Zadejte 4 do buňky D1, 5 do buňky D2 a 6 do buňky D3.

Image -
Vyberte buňku E1, aby se z ní stala aktivní buňka.

Image -
Zadejte následující vzorec do buňky E1
=D1 + D2

Image -
Stiskněte Enter na klávesnici pro dokončení vzorce. Odpověď 9 by se měla objevit v buňce E1.

Image - Vyberte buňku E1, aby se z ní znovu stala aktivní buňka.
- Stiskněte F2 na klávesnici.
-
Excel vstoupí do režimu úprav a textový kurzor se umístí na konec aktuálního vzorce. Je to stejné jako dvojité kliknutí myší na buňku.

Image -
Upravte vzorec přidáním + D3 na jeho konec.

Image -
Stiskněte na klávesnici klávesu Enter pro dokončení vzorce a opuštění režimu úprav. Nový součet pro vzorec (15) by se měl objevit v buňce E1.

Image
Když je Excel v režimu úprav, poznáte tak, že se podíváte do levého dolního rohu okna. Když je aktivován režim úprav, ve stavovém řádku se zobrazí slovo Edit.
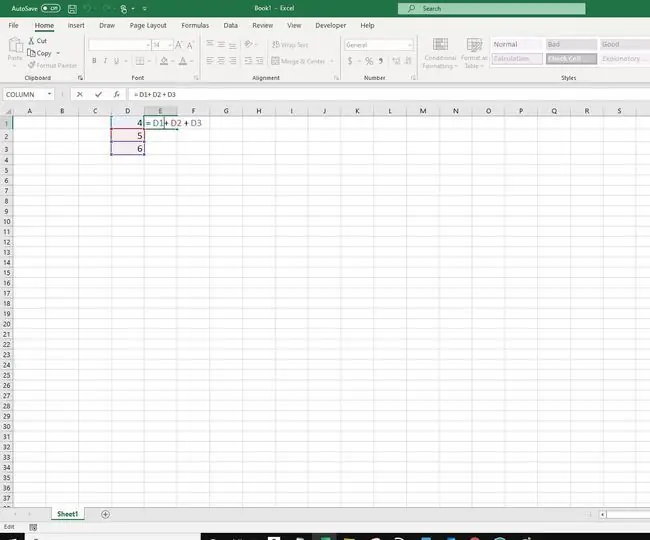
Režim úprav umožňuje přesouvat textový kurzor ve vzorci pomocí kláves se šipkami doprava a doleva.
Pokud znovu stisknete F2, vzorec přejde do režimu Enter. V režimu Enter můžete pomocí kláves se šipkami vybírat buňky místo přesouvání textového kurzoru.
Pokud si všimnete, že když stisknete klávesu F2, zvýší se hlasitost zvuku počítače namísto aktivace buňky, možná budete muset stisknout a podržet tlačítkoklávesu Fn , která se nachází v levém dolním rohu klávesnice napravo od klávesy Ctrl, zatímco držíte stisknutou klávesu F2.






