Hudba dělá fotomontáž nebo jakékoli video bez zvuku mnohem zajímavější. Pomocí aplikace Movie Maker můžete snadno přidávat skladby ze své osobní knihovny do jakéhokoli videa.
Import hudby ze své knihovny
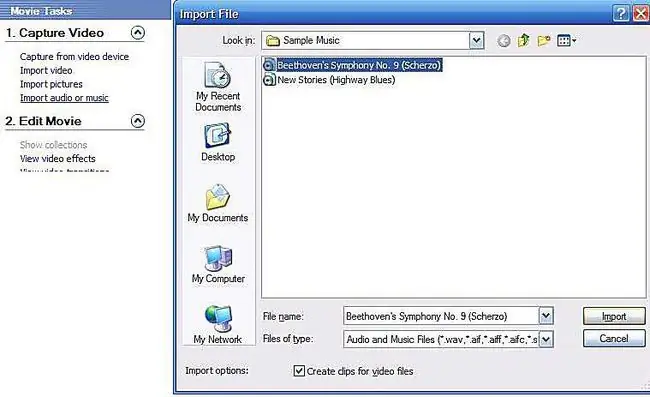
Při výběru skladby, kterou chcete použít, zvažte náladu, kterou chcete svému videu vytvořit, a také zvažte, kdo uvidí konečný produkt. Pokud je video určeno pouze pro domácí a osobní sledování, můžete bez obav použít jakoukoli hudbu, kterou chcete.
Pokud chcete svůj film veřejně sdílet nebo na něm jakýmkoli způsobem vydělávat peníze, používejte pouze hudbu, na kterou vlastníte autorská práva.
Chcete-li importovat skladbu do aplikace Movie Maker, vyberte Import zvuku nebo hudby z nabídky Capture Video. Odtud můžete procházet své hudební soubory a najít melodii, kterou hledáte. Kliknutím na Import přenesete vybranou skladbu do svého projektu Movie Maker.
Přidat hudbu na časovou osu
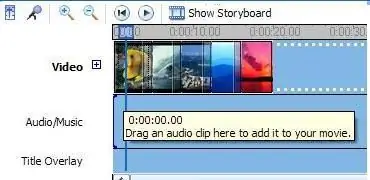
Při úpravách videa vám Movie Maker umožňuje vybrat si mezi zobrazením scénáře a zobrazením časové osy. V zobrazení Storyboard vidíte pouze statický snímek každé fotografie nebo videoklipu. Zobrazení časové osy rozděluje klipy na tři stopy, jednu pro video, jednu pro zvuk a jednu pro tituly.
Při přidávání hudby nebo jiného zvuku do videa přepněte ze zobrazení Storyboard do zobrazení časové osy kliknutím na ikonu Show Timeline nad upraveným filmem. Tím se změní nastavení úprav, abyste mohli do svého videa přidat zvukovou stopu.
Přetáhněte ikonu skladby na zvukovou stopu a pusťte ji tam, kde chcete, aby se začala přehrávat. Poté, co je skladba na časové ose, je snadné se pohybovat a změnit počáteční bod.
Upravit zvukovou stopu
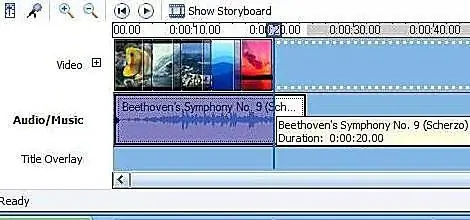
Pokud je skladba, kterou jste vybrali, delší než vaše video, zkraťte začátek nebo konec, dokud nebude délka správná. Umístěte myš na kterýkoli konec skladby a přetáhněte značku na místo, kde chcete, aby se skladba začala nebo přestala přehrávat.
Přidat zatmívání a zeslabování zvuku
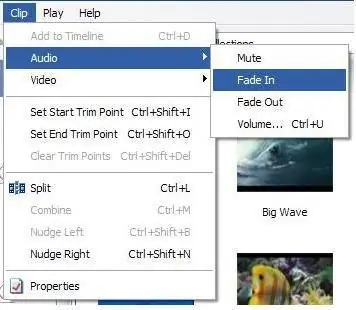
Když upravujete skladbu, aby se vešla do videa, často skončíte s náhlým začátkem a zastavením, které může být pro uši drsné. Zvuk můžete vyhladit jemným zeslabováním a zeslabováním hudby.
Otevřete nabídku Clip v horní části obrazovky a vyberte Audio. Zde vyberte Fade In a Fade Out pro přidání těchto efektů do videa.
Dokončovací práce
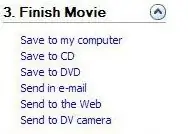
Teď, když je vaše fotomontáž hotová a zhudebněná, můžete ji exportovat a sdílet s rodinou a přáteli. Nabídka Finish Movie nabízí možnosti pro uložení filmu na DVD, do fotoaparátu, počítače nebo na web.






