Windows Defender je bezplatný program, který společnost Microsoft zahrnuje se systémem Windows 10. Chrání váš počítač před spywarem, viry a jiným malwarem (tj. škodlivým softwarem, který poškozuje vaše zařízení). Dříve se tomu říkalo „Microsoft Security Essentials.“
Je ve výchozím nastavení zapnutá při prvním spuštění Windows 10, ale Windows Defender lze vypnout. Jednou z důležitých poznámek je, že pokud nainstalujete jiný antivirový program, měli byste zakázat program Windows Defender. Antivirové programy nemají rády instalaci na stejném počítači a mohou váš počítač zmást.
Hledání programu Windows Defender

Chcete-li se naučit, jak nastavit a používat program Windows Defender, musíte jej nejprve najít. Nejjednodušší způsob je napsat „defender“do vyhledávacího okna v levé dolní části hlavního panelu. Okno je vedle tlačítka Start.
Hlavní okno
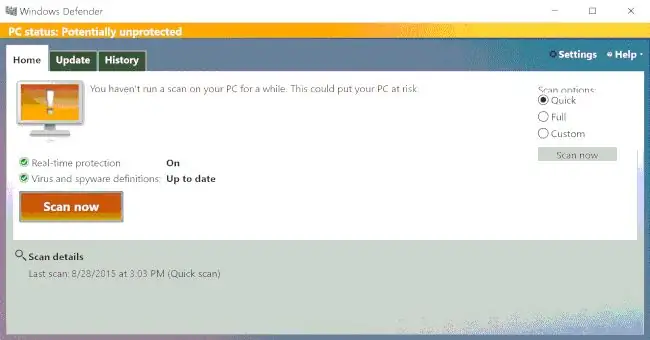
Když se otevře program Windows Defender, uvidíte tuto obrazovku. První, čeho si všimnout, je barva. Žlutý pruh na horním monitoru počítače spolu s vykřičníkem je nepříliš jemný způsob, jak vám Microsoft sdělit, že musíte provést nějakou akci. Všimněte si, že nahoře se zobrazuje "Stav počítače: Potenciálně nechráněno" pro případ, že jste přehlédli všechna ostatní varování.
V tomto případě nám text říká, že musíme spustit kontrolu. Zaškrtávací značky pod ní nám říkají, že je zapnutá „Ochrana v reálném čase“, což znamená, že Defender je nepřetržitě spuštěný a moje definice virů jsou „Aktuální“. To znamená, že Defender má načteny nejnovější popisy virů a měl by být schopen rozpoznat nejnovější hrozby pro počítač.
Je zde také tlačítko Skenovat nyní pro ruční spuštění skenování a pod tím podrobnosti o mém posledním skenování, včetně toho, o jaký druh se jednalo.
Vpravo jsou tři možnosti skenování. Pojďme si je projít. (Všimněte si také, že fráze "Možnosti skenování" je viditelná pouze částečně. Zdá se, že jde o závadu v programu, takže si s tím nedělejte starosti.)
- Rychlé skenování. Tím se zkontrolují oblasti, kde se malware s největší pravděpodobností vyskytuje. Není tak důkladný jako úplné skenování, ale je mnohem rychlejší. Obvykle to stačí, abyste byli v bezpečí.
- Úplné skenování. Toto skenování zkontroluje vše na vašem pevném disku. Je to pomalé a může to trvat dlouho, ale je pravděpodobnější, že se na nečekaném místě schová trochu malwaru.
- Vlastní skenování. Můžete si vybrat soubory a místa, která chcete skenovat. Nechte to být, pokud nejste uživatel na vysoké úrovni.
Aktualizovat kartu
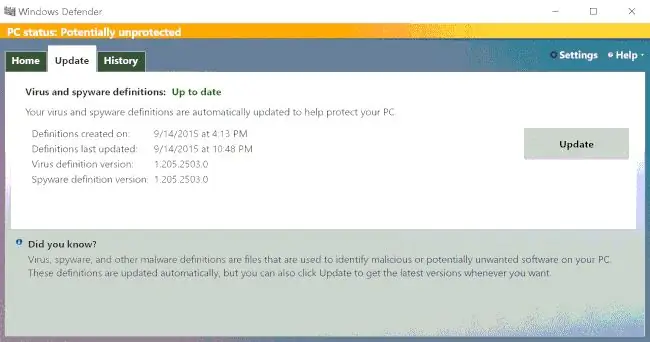
To, co jste zatím viděli, jsou informace na kartě Home, kde strávíte většinu času. Záložka Update vedle ní uvádí poslední aktualizace definic virů a spywaru. Jediný čas, kdy musíte věnovat pozornost tomu, co je zde, je, když jsou definice staré, protože Defender nebude vědět, co má hledat, a novější malware by mohl infikovat váš počítač.
Karta Historie
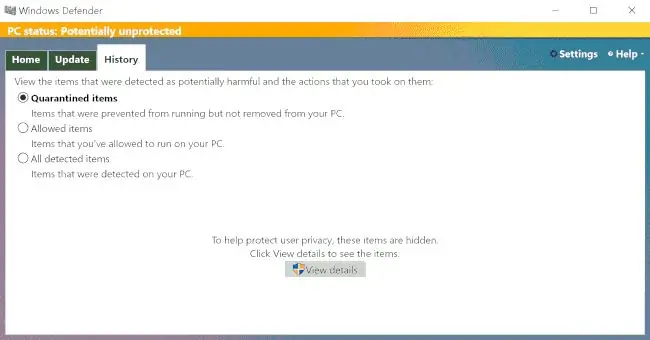
Poslední karta je označena History Tato karta vás informuje o tom, jaký malware byl nalezen a co s ním Defender dělá. Kliknutím na tlačítko Zobrazit podrobnosti můžete vidět, jaké položky jsou v každé z těchto kategorií. Stejně jako na kartě Aktualizace zde pravděpodobně nestrávíte mnoho času, pokud nesledujete konkrétní kousek malwaru.
Skenování…
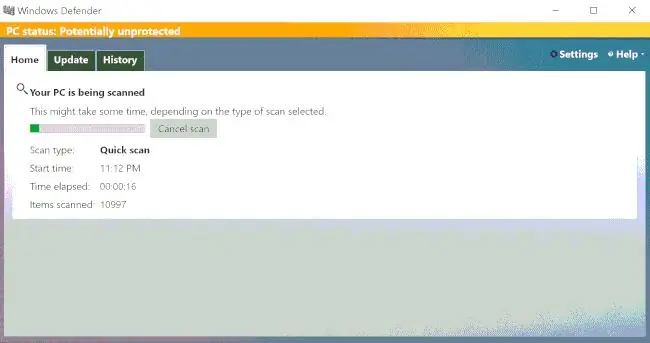
Jakmile stisknete tlačítko Skenovat nyní, skenování se spustí a zobrazí se okno s průběhem, které ukazuje, jak velká část vašeho počítače byla zkontrolována. Tyto informace vám také řeknou, jaký typ skenování se provádí; když jste to začali; jak dlouho to trvá; a kolik položek, jako jsou soubory a složky, bylo naskenováno.
Chráněný počítač
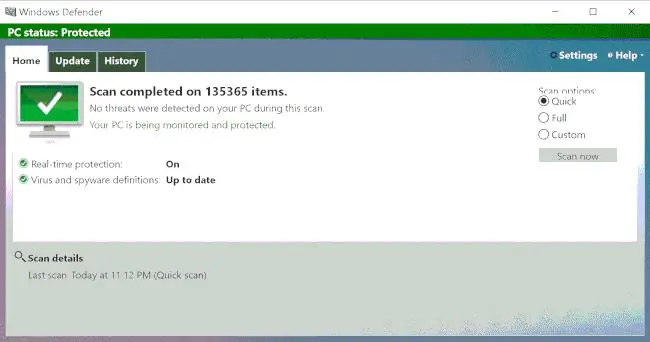
Po dokončení skenování se zobrazí zelená. Titulní lišta nahoře se změní na zelenou a na (nyní) zeleném monitoru je zatržítko, které vám dává vědět, že je vše v pořádku. Také vám řekne, kolik položek bylo zkontrolováno a zda našel nějaké potenciální hrozby. Zde je zelená dobrá a Windows Defender je zcela aktuální.
Zůstaňte v bezpečí
Sledujte Centrum akcí systému Windows 10; to vám řekne, zda je čas prohledat váš počítač. Když budete potřebovat, nyní budete vědět, jak na to. Jak by mohl říct Nejzajímavější muž na světě: Zůstaň v bezpečí, příteli.






