Pokud patříte mezi 20 milionů lidí, kteří si předplácejí Apple Music a zároveň vlastníte Apple TV, pak máte k dispozici veškerou hudbu z celého světa, kterou můžete prozkoumat, a to vše zabaleno ve vašem televizoru. Zde je vše, co se potřebujete naučit, abyste z Apple Music na Apple TV dostali to nejlepší.
Sečteno podtrženo
Apple Music je služba streamování hudby založená na předplatném s katalogem více než 30 milionů skladeb. Za měsíční poplatek (který se v jednotlivých zemích liší) máte přístup k veškeré této hudbě spolu s populární rozhlasovou stanicí Beats1, hudebními doporučeními, sbírkami kurátorských seznamů skladeb, službou Connect zaměřenou na umělce a fanoušky a dalšími. Tato služba je dostupná na všech zařízeních Apple také pro Android, Apple TV a s omezenou podporou pro Windows.
Apple Music na Apple TV 4
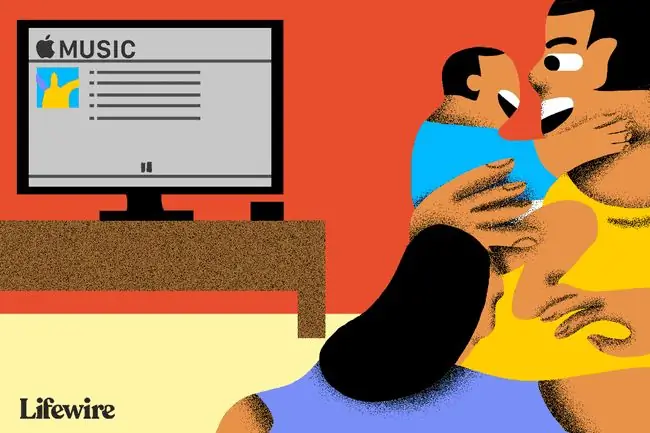
Nejnovější Apple TV od Apple nabízí aplikaci Hudba.
Aplikace vám umožňuje poslouchat veškerou vlastní hudbu prostřednictvím hudební knihovny iCloud v sekci Moje hudba a umožňuje předplatitelům Apple Music přístup ke všem skladbám zpřístupněným prostřednictvím této služby, včetně rozhlasových stanic.
Jakmile se přihlásíte k odběru Apple Music, musíte se přihlásit ke své Apple TV pomocí stejného Apple ID, jaké používáte pro svůj účet Apple Music v Nastavení > Účty Poté můžete povolte službu na své Apple TV v Nastavení > Aplikace > Hudba, kde byste měli zapnout iCloud Music Library, abyste měli přístup k veškeré své vlastní hudbě v systému.
Sdílení na domovské stránce
Chcete-li poslouchat hudební sbírky, které již vlastníte a uchováváte je na počítačích Mac a iOS, které máte doma, musíte si nastavit funkci Home Sharing.
Na Macu: Spusťte iTunes a přihlaste se pomocí svého Apple ID, poté přejděte na File > Home Sharing a funkci zapněte na.
Na zařízení iOS: Otevřete Nastavení > Hudba, vyhledejte Domácí sdílení a přihlaste se pomocí svého Apple ID a hesla.
Na Apple TV: otevřít Nastavení > Účty > Domácí sdílení. (Na starších Apple TV musíte přejít na Settings > Computers). Zapněte Domácí sdílení a zadejte své Apple ID.
Hudební sekce na Apple TV
Apple vylepšil navigaci v rámci Apple Music v roce 2016. Dnes je služba Apple Music rozdělena do šesti klíčových sekcí:
- Library: Hudba, kterou již vlastníte
- Pro vás: Personalizovaná hudební doporučení, seznamy skladeb a další
- Procházet: Zaměření na umělce, vybrané sbírky, seznamy skladeb, nové hudební sbírky, redakčně upravené seznamy skladeb a další. Další odkazy na novou hudbu, seznamy skladeb, videa, top žebříčky a žánry jsou umístěny v sekci Procházet.
- Rádio: Beats1 a řada automatických seznamů skladeb stanic. Pokud se podíváte na horní část obrazovky, najdete další podnabídky, které vás vedou k doporučenému obsahu, pořadům Beats 1 a výběru virtuálních stanic, včetně mapování nyní a dalších.
- Search: Místo, kde můžete hledat konkrétní materiál, a to jak ve vlastní sbírce, tak prostřednictvím Apple Music.
- Nyní se přehrává: Bez ohledu na hudbu, kterou právě hrajete.
Apple Music můžete ovládat pomocí ovladače Siri Remote. Na Apple TV Siri rozumí řadě příkazů, včetně:
- „Spusťte rozhlasovou stanici založenou na této písni.“
- „Přidat toto album do mé knihovny.“
- „Přehrajte tuto skladbu znovu.“
- „Přidat ‚Burn The Witch‘do mé sbírky písní.“
Když se hudba přehrává prostřednictvím aplikace Hudba na Apple TV, bude pokračovat v přehrávání na pozadí, zatímco budete přecházet do jiných aplikací a obsahu, včetně aktivních spořičů obrazovky. Přehrávání se automaticky zastaví, když na Apple TV spustíte jinou aplikaci.
Seznamy skladeb
Chcete-li vytvořit seznamy skladeb na Apple TV, stačí přehrát skladbu, kterou chcete přidat do seznamu skladeb, na obrazovce Nyní se přehrává kliknout na tlačítko a použít dálkové ovládání a kliknout na malý kroužek, který se zobrazí nad obrázkem příslušné skladby, pro přístup k nabídce Více.
Zde najdete řadu možností, včetně Přidat do seznamu videí. Vyberte toto a buď přidejte skladbu do existujícího seznamu, nebo vytvořte a pojmenujte novou. Tento postup opakujte pro každou skladbu, kterou chcete přidat do seznamu skladeb.
Co můžete dělat se skladbami
Při přehrávání hudby můžete dělat několik věcí. Chcete-li najít tyto příkazy, klepněte na sekci 'Now Playing' a přejděte k výběru kresby pro aktuální skladbu. Pokud používáte Playlist, měli byste vidět předchozí a budoucí stopy v zobrazení karuselu. V tomto zobrazení můžete stopu pozastavit nebo přejít na další stopu, ale ty nejlepší příkazy se hledají o něco hůř.
S vybranou skladbou přejděte do horní části obrazovky. Měli byste vidět dvě malé tečky. Tečka nalevo stáhne aktuálně přehrávanou skladbu do vaší místní sbírky Apple Music, zatímco tečka napravo (po klepnutí) poskytuje řadu dalších nástrojů:
- Přejít na album: Přenese vás na album obsahující aktuální skladbu.
- Přejít na interpreta: Přesměruje vás na stránku s informacemi o interpretovi relevantní pro aktuální skladbu.
- Přidat do knihovny: Stáhne aktuální skladbu do vaší hudební knihovny
- Přidat do seznamu skladeb: V následujícím okně si vyberete, do kterého seznamu skladeb chcete skladbu vložit.
- Přehrát další: Toto vám umožní vybrat skladbu, která bude následovat po aktuální skladbě.
- Vytvořit stanici: Vytvoří automatickou rozhlasovou stanici na základě aktuální skladby.
- Love: Na toto tlačítko poklepejte, pokud se vám líbí přehrávaná hudba. Tím zlepšíte schopnost Hudby porozumět vašim preferencím,
- Nelíbí se: Na toto tlačítko poklepejte, pokud nesnášíte něco, co se přehrává, aby Apple Music v budoucnu nenabízela podobné skladby.
- Reproduktory: Toto tlačítko je užitečné pouze v případě, že máte na svém místě více reproduktorových systémů. Toto tlačítko vám umožňuje vybrat, které reproduktory chcete použít pro přehrávání hudby.
Jak AirPlay Apple Music na starších modelech Apple TV
Pokud máte starší model Apple TV, pak Apple Music není na zařízení podporována a nenajdete pro ni žádnou aplikaci. Pomocí funkce Home Sharing můžete streamovat hudební sbírky uložené na jiných zařízeních Apple ve vašem domě, ale pokud chcete poslouchat skladby Apple Music, musíte je streamovat do televizoru z jiného zařízení Apple pomocí AirPlay. Siri Remote nebudete moci používat k ovládání přehrávání hudby, které musíte spravovat přímo na zařízení, ze kterého streamujete obsah.
Zde je návod, jak přehrát obsah AirPlay ze zařízení iOS:
Přejetím prstem nahoru ze spodní části obrazovky zařízení iOS otevřete Ovládací centrum, vyhledejte tlačítko AirPlay v pravém dolním rohu Ovládacího centra a zvolte AirPlay hudbu z tohoto zařízení prostřednictvím správné Apple TV.






