Screen casting vám umožňuje odesílat média z vašeho mobilního zařízení do televize nebo jiného kompatibilního displeje.
V tomto průvodci vás provedeme jednoduchými kroky, jak přenést displej zařízení Android na televizor, což vám umožní streamovat filmy, pořady, hudbu a další obsah.
Jak odesílat Android do televizoru pomocí Chromecastu
Nejběžnější metodou odesílání Androidu do televize je Chromecast. Chromecast je levné zařízení, které slouží jako „most“mezi vaším telefonem Android a televizí.
Existují také televizory (včetně vybraných Android TV a Vizio SmartCast TV), které mají vestavěný systém Chromecast. To umožňuje odesílat stejný výběr aplikací přímo do těchto televizorů, aniž byste museli připojovat externí Chromecast.
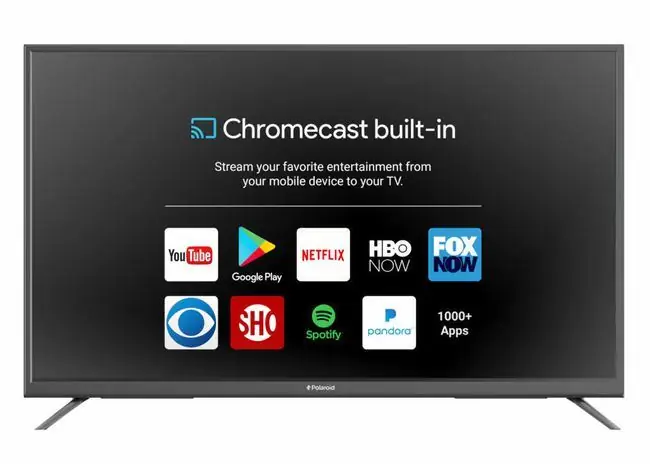
S Chromecastem může vaše televize zastoupit displej telefonu, což vám umožní sledovat streamovací aplikace, které běží na vašem Androidu, přímo na vaší televizi. Chcete-li odesílat, váš telefon Android a všechna zařízení Chromecast musí být ve stejné síti Wi-Fi.
Vzhledem k tomu, že zařízení Chromecast lze připojit k libovolnému televizoru se vstupem HDMI, televizor nemusí být „chytrý“televizor, aby mohl přehrávat obsah přenášený z obrazovky.
Jak používat Android s Chromecastem
Chcete-li Chromecast spustit a spustit, postupujte podle těchto kroků:
-
Zapojte zařízení Chromecast do elektrické zásuvky a vstupu HDMI na televizoru. Pokud má televizor vestavěný Chromecast, tento krok přeskočte.

Image - Zapněte televizi.
- Pokud používáte plug-in Chromecast, vyberte vstup HDMI na televizoru, do kterého je zapojen.
-
Pokud jste tak ještě neučinili, stáhněte si a nainstalujte si do telefonu Android aplikaci Google Home. Otevřete aplikaci Google Home, vyberte Add > Nastavit zařízení a postupujte podle pokynů k nastavení Chromecastu.

Image Pokud používáte zařízení iOS, můžete Chromecast ovládat pomocí aplikace Chromecast pro iOS.
-
Stáhněte si a nainstalujte jednu nebo více aplikací kompatibilních s Chromecastem, jako jsou Netflix, Hulu, YouTube nebo Google Play.

Image -
Otevřete jednu z těchto aplikací, vyberte obsah, který chcete sledovat, a poté vyberte ikonu Cast.

Image Pokud máte více než jedno zařízení kompatibilní s Chromecastem, budete vyzváni k výběru toho, do kterého chcete odesílat.
-
Sledujte vybraný obsah na svém televizoru.

Image
Co můžete dělat na svém telefonu Android při odesílání
Po nastavení odesílání ze zařízení Android můžete na svém telefonu dělat několik věcí:
- Zobrazte odeslaný obsah na svém zařízení Android i v televizi.
- Používejte svůj telefon Android jako dálkové ovládání k procházení odeslaného obsahu.
- Provádějte další úkoly na svém telefonu, včetně hovorů, textových zpráv, sociálních médií a procházení webu, zatímco se odeslaný obsah přehrává v televizi.
Odesílaný obsah se bude nadále přehrávat na vašem televizoru, dokud nezměníte vstup na televizoru nebo neaktivujete jinou funkci na zařízení typu bridge.
Pokud je váš telefon při odesílání stále zapnutý, ale chcete odesílání zastavit, přejděte do aplikace, kterou odesíláte, a vyberte ikonu Odesílání >Odpojit.
Jak odesílat Android do televizoru bez Chromecastu
Existují vybrané televizory a „přemosťovací“zařízení, jako jsou streamery médií a chytré přehrávače disků Blu-ray, které mají vestavěný systém označovaný jako DIAL (Discovery And Launch). Systém DIAL vyvinutý společnostmi Netflix a YouTube umožňuje chytrému telefonu nebo tabletu Android objevovat aplikace na chytré televizi nebo zařízení typu bridge a spouštět na nich obsah.
To znamená, že DIAL umožňuje aplikacím a webovým stránkám YouTube a Netflix ve vašem telefonu Android propojit se s aplikacemi YouTube a Netflix ve vaší chytré televizi nebo zařízení typu bridge. Videa z těchto služeb pak můžete najít na svém zařízení Android a začít je přehrávat na televizoru. Myšlenka je taková, že své zařízení Android můžete použít k ovládání streamovacích aplikací, které už jsou ve vaší chytré televizi.
Tento typ odesílání obvykle funguje pouze s Netflixem a YouTube. Aby DIAL fungovalo, obsah, který chcete odesílat, musí být dostupný jak na vašem telefonu Android, tak na vašem televizoru nebo zařízení typu bridge.
Chcete-li odesílat ze zařízení Android do kompatibilní televize nebo zařízení typu bridge, vyberte stejné logo Cast jako pro Chromecast. V tomto případě, pokud není Chromecast detekován, ale máte zařízení kompatibilní s DIAL, zobrazí se logo.
DIAL funguje na pozadí. Jediným náznakem, že váš telefon Android a televize nebo zařízení typu bridge jsou kompatibilní s DIAL, je přítomnost loga Cast na obsahu, který chcete odesílat, v kombinaci se seznamem kompatibilních zařízení, ze kterých si možná budete muset vybrat.
Screen Casting Klady a zápory
Co máme rádi
- Snadný způsob, jak zobrazit displej Androidu na mnohem větším televizoru.
- Více úkolů - provádějte další úkoly, zatímco zařízení odesílá.
- Příjem vysílání obrazovky je dostupný prostřednictvím zařízení Chromecast a televizorů s vestavěným Chromecastem.
- DIAL umožňuje efektivnější ovládání chytrého obsahu.
Co se nám nelíbí
- Zařízení Android a televize musí být ve stejné síti Wi-Fi.
- Ne všechny aplikace podporují odesílání obrazovky.
- Vyžaduje zařízení Chromecast nebo televizor s vestavěným Chromecastem.
- Systém DIAL je omezen na Netflix a YouTube.
- Bez záruky, že řešení bude fungovat pro konkrétní aplikaci.
Odlévání obrazovky je pohodlné a široce dostupné. Poskytuje snadný způsob, jak zobrazit obrazovku telefonu Android na větší televizní obrazovce. Umožňuje také multitasking. Po zahájení odesílání můžete na svém zařízení Android stále provádět další úkoly nebo jej dokonce úplně vypnout. Kromě zařízení se systémem Android je příjem vysílání obrazovky dostupný prostřednictvím zařízení Chromecast a televizorů s vestavěným Chromecastem. A kompatibilita s Dial poskytuje alternativu castingu na vybraných televizorech, video projektorech, Blu-ray přehrávačích, set-top boxech, streamerech médií, laptopech a počítačích.
Obsazení obrazovky má několik drobných nevýhod. Telefon Android, ze kterého chcete odesílat, a televizor nebo zařízení typu bridge, které chcete odesílat, musí být ve stejné síti Wi-Fi. K plnému využití výhod odesílání je potřeba Chromecast nebo televize s vestavěným Chromecastem. I když systém DIAL poskytuje alternativu k odesílání Chromecastu, počet kompatibilních aplikací je obvykle omezen na Netflix a YouTube. A konečně, odesílání Androidu do Apple TV vyžaduje instalaci další aplikace a Apple odstranil možnost odesílat z mnoha aplikací pro odesílání Android třetích stran, takže není zaručeno, že bude fungovat pro konkrétní aplikaci.
Screen Casting vs Screen Mirroring
- Vyžaduje připojení k síti.
- Velká obrazovka přehraje pouze požadovaný mediální obsah.
- Kompatibilní pouze s určitými aplikacemi.
- Multitasking.
- Nevyžaduje připojení k síti.
- Velká obrazovka je zrcadlovou replikou mobilního zařízení.
- Žádná omezení kompatibility aplikací.
- Žádný multitasking.
Dalším způsobem zobrazení obsahu ze zařízení Android je zrcadlení obrazovky. Casting a zrcadlení obrazovky jsou podobné, ale existují důležité rozdíly. Zrcadlení obrazovky nevyžaduje připojení zařízení Android a televizoru nebo zařízení typu bridge k síti Wi-Fi.
Pokud není k dispozici síť, můžete se zařízeními Chromecast použít zrcadlení obrazovky.
Zrcadlení obrazovky zobrazuje vše z vašeho zařízení Android, včetně obsahu, navigace a nabídek nastavení. Odesílání zobrazí pouze obsah vybrané aplikace pro odeslání.
Obvykle neexistují žádná omezení zobrazení aplikací, což znamená, že jakoukoli aplikaci, kterou lze zobrazit na telefonu Android, lze zobrazit na televizoru přímo nebo prostřednictvím zařízení typu bridge.
Pokud je zapnuté zrcadlení obrazovky, nemůžete na telefonu během zrcadlení obsahu provádět jiné úkoly. Pokud vyberete jinou ikonu nebo aplikaci, obsah se přestane přehrávat. Pokud telefon vypnete, zrcadlové spojení mezi vaším telefonem a televizí nebo zařízením typu bridge se přeruší.
Konečně nemůžete zrcadlit telefon nebo tablet Android do Apple TV, aniž byste si nainstalovali další aplikaci, jako je Airmore nebo Mirroring 360.
Mnoho aplikací třetích stran a „přemosťovacích“zařízení, která jsou označena jako podporující odesílání pro Android, podporuje pouze zrcadlení obrazovky.






