Vytvořte v PowerPointu výsečový graf, abyste vizuálně ukázali proporce celku. Po vytvoření základního grafu upravte data grafu, změňte jeho styl a aktualizujte jej za běhu.
Informace v tomto článku platí pro PowerPoint 2019, 2016 a 2013; PowerPoint pro Microsoft 365; a PowerPoint pro Mac.
Vytvořit výsečový graf v PowerPointu
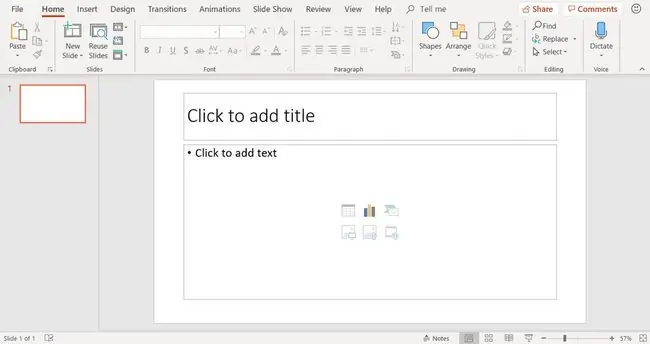
Začněte přidáním nového snímku pomocí rozložení snímků Název a obsah. Poté vyberte ikonu Vložit graf (je to prostřední ikona v horním řádku skupiny šesti ikon zobrazených v těle rozvržení snímku).
Dalším způsobem, jak přidat koláčový graf, je vybrat prázdný snímek v prezentaci a vybrat Vložit > Graf.
Vyberte styl výsečového grafu
V dialogovém okně Vložit graf vyberte Výsečový a vyberte styl výsečového grafu. Existuje několik stylů koláčových grafů. Možnosti zahrnují ploché výsečové tvary, 3D výsečové tvary a výsečové grafy s rozloženými kousky. Po provedení výběru vyberte OK.
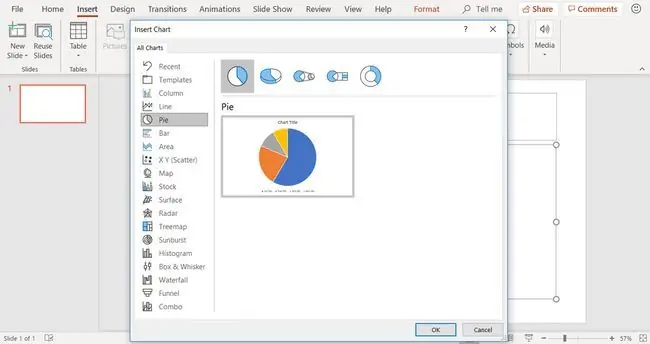
Styly a barvy výsečového grafu lze po vytvoření grafu změnit.
Obecný koláčový graf a data
Když vytvoříte výsečový graf na snímku aplikace PowerPoint, základní graf se zobrazí na snímku a data grafu se zobrazí v okně listu.
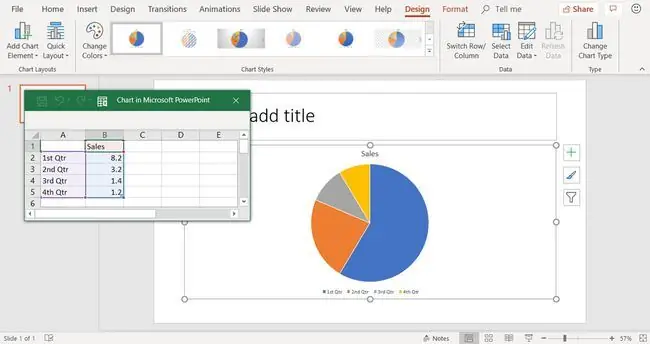
Pokud nevidíte okno listu, vyberte graf a vyberte Návrh nástrojů pro grafy > Upravit data.
Okno listu použijete k zadání dat pro koláčový graf nahrazením výchozích dat.
Upravit data výsečového grafu
Výsečové grafy zobrazují srovnávací typy dat, jako jsou procentuální údaje o tom, kolik každý z vašich měsíčních výdajů na domácnost odebírá z vašeho příjmu. Koláčové grafy však na rozdíl od sloupcových nebo spojnicových grafů zobrazují jeden typ dat.
Úprava dat v okně listu:
- Vyberte okno listu, aby bylo aktivní.
- Upravte záhlaví sloupce v obecných datech tak, aby odráželo vaše vlastní informace.
-
Upravte záhlaví řádků v obecných datech tak, aby odrážely vaše vlastní informace. Graf se aktualizuje, aby odrážel vaše změny.

Image
Chcete-li přidat nové řádky dat, přetáhněte rohový úchyt zvýrazněné datové sady.
Aktualizovaný výsečový graf odráží nová data
Poté, co změníte obecná data na svá vlastní specifická data, se informace okamžitě projeví v koláčovém grafu. Přidejte název snímku do textového zástupného symbolu v horní části snímku.






