GarageBand je aplikace společnosti Apple pro vytváření, úpravy a zábavu s hudbou na počítači Mac. Toto bezplatné stažení z Mac App Store funguje dobře s MIDI nástroji. Pokud nemáte MIDI klávesnici, můžete z klaviatury Mac udělat piano GarageBand.
Informace v tomto článku platí pro GarageBand 10.3.4 kompatibilní s macOS Catalina (10.15), Mojave (10.14) a High Sierra (10.13.6).
Jak používat klávesnici na obrazovce GarageBand
Nemůžete si myslet, že klávesnice Mac je stroj na výrobu hudby, ale může být. Zde je návod:
- Otevřete GarageBand poklepáním na něj ve složce Aplikace nebo výběrem jeho ikony v Docku.
-
Vyberte Nový projekt na postranním panelu GarageBand.

Image - V hlavním okně vyberte Empty Project a poté v pravém dolním rohu okna vyberte Vyberte.
-
Ve vyskakovacím okně zvolte Softwarový nástroj a vyberte Vytvořit.

Image -
Vyberte jedno z Pianos v seznamu nástrojů v knihovně v levé části obrazovky.

Image -
Pod oknem se zobrazí klávesnice. Pokud ne, vyberte Window > Zobrazit psaní hudby na liště nabídek GarageBand pro zobrazení klávesnice.

Image Okno Hudební psaní zobrazuje klávesy Mac, které odpovídají hudebním klávesám na klavíru. V okně Musical Typing se také nad klávesami zobrazuje klaviatura, která ukazuje, která oktáva je právě aktivní. Toto je standardní nastavení pro hru na klavír v GarageBand.
- Přehrajte noty na obrazovce stisknutím kláves na klávesnici, které odpovídají notám v okně Hudební psaní, nebo kliknutím na klávesy myší v okně Hudební psaní. GarageBand hraje noty a nahrává skladbu.
Změna oktáv ve standardním rozložení na Macu
Standardní klávesnice pro hudební psaní zobrazuje oktávu a půl v každém okamžiku namapovanou na řadu kláves „asdf“na standardní počítačové klávesnici. Změna oktáv se provádí jedním ze dvou způsobů.
- Zvolte klávesu x na klávesnici hudebního psaní pro posun o oktávu nahoru nebo klávesu z pro posun o oktávu dolů. Posouvejte více oktáv opakovaným výběrem kláves x nebo z.
- Druhá metoda využívá znázornění klaviatury klavíru v horní části okna Musical Typing. Vyberte zvýrazněnou oblast na klávesnici klavíru, která představuje klávesy přiřazené klávesnici pro psaní, a poté přetáhněte zvýrazněnou část doleva nebo doprava na klávesnici klavíru. Přestaňte táhnout, když je zvýrazněná část v rozsahu, který chcete přehrát.
Alternativní klávesnice na obrazovce pro Mac
Kromě standardní klaviatury se můžete rozhodnout přepnout na klavírní klaviaturu s pětioktávovým rozsahem výběrem ikony klávesnice v levém horním rohu klávesnice Musical Typing. Tato klavírní klávesnice nepřiřazuje žádné klávesy tak, aby odpovídaly klávesnici Mac. V důsledku toho můžete na této klaviatuře hrát pouze jednu notu najednou pomocí myši nebo trackpadu.
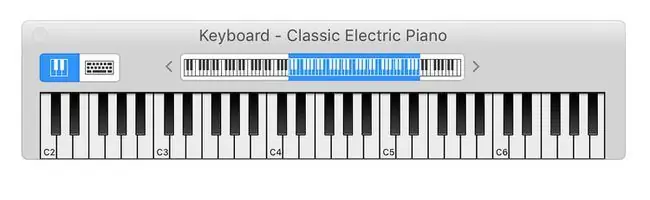
Toto rozvržení nabízí širší rozsah not a přehrávání jedné noty najednou je užitečné při úpravách vytvořeného díla.
GarageBand je k dispozici ke stažení zdarma z Mac App Store a App Store pro mobilní zařízení iOS.
Jak proměnit svůj iPad na klavír GarageBand
Aplikace GarageBand pro iPad má možnost dotykové klávesnice klavíru, která funguje odlišně od verze pro Mac. Přesto je to stejně snadné a zábavné. Zde je zobrazena verze iPadOS 13.
- Otevřete GarageBand na svém iPadu.
-
Na úvodní obrazovce vyberte klávesnici Alchemy Synth.

Image -
K vytváření hudby použijte klávesnici klavíru na obrazovce a klávesy se speciálními efekty. Až budete připraveni nahrávat, klepněte na červenou tečku.

Image
Jak připojit MIDI klávesnici k počítači Mac
Pokud máte MIDI klávesnici, můžete ji připojit k počítači Mac. Když byl MIDI (Musical Instrument Digital Interface) poprvé vyvinut, používal 5kolíkový kulatý konektor DIN spolu s několika kabely pro ovládání MIDI IN a MIDI OUT. Tato starší MIDI rozhraní jsou většinou zastaralá. Většina moderních klávesnic používá standardní USB porty ke zpracování MIDI připojení.
Výsledkem je, že k připojení MIDI klávesnice k počítači Mac nepotřebujete žádné speciální adaptéry, boxy rozhraní nebo speciální software ovladače. Zapojte MIDI klávesnici do dostupného USB portu Mac.
Když spustíte GarageBand, aplikace detekuje MIDI zařízení. Chcete-li vyzkoušet MIDI klaviaturu, vytvořte nový projekt v GarageBandu a poté v levém postranním panelu vyberte Project Templates. Vyberte Sbírka klávesnice.
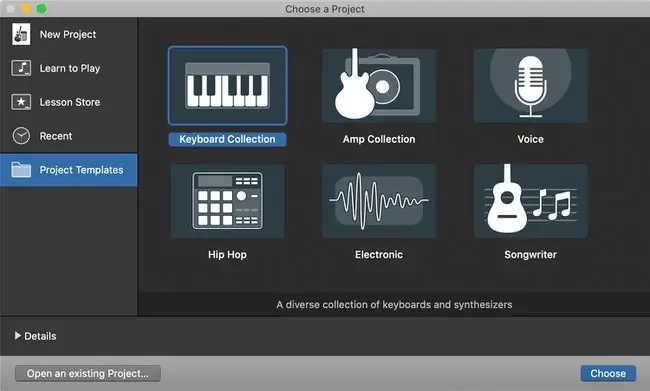
Když se projekt otevře, dotkněte se několika kláves na klávesnici, abyste slyšeli klávesnici přes GarageBand.
Resetovat rozhraní MIDI
Pokud v GarageBandu neslyšíte MIDI klaviaturu, resetujte MIDI rozhraní GarageBandu.
-
Vyberte GarageBand > Preferences z lišty GarageBand.

Image -
Vyberte kartu Audio/MIDI na panelu nástrojů Preferences.

Image - Pokud nevidíte své MIDI zařízení detekované, vyberte Resetovat ovladače MIDI.
Nyní byste měli být schopni hrát na MIDI klaviaturu prostřednictvím počítače Mac a nahrávat své relace pomocí GarageBand.






