Obrázky Google jsou užitečný nástroj pro vyhledávání fotografií online, ale věděli jste, že jsou také skvělé pro zkoumání původu obrázku? Ať už hledáte další fotografie ze sady nebo chcete vědět, kdy se snímek poprvé objevil na webu, zde je několik tipů a rad, jak provést zpětné vyhledávání obrázků Google na telefonech iPhone a Android.
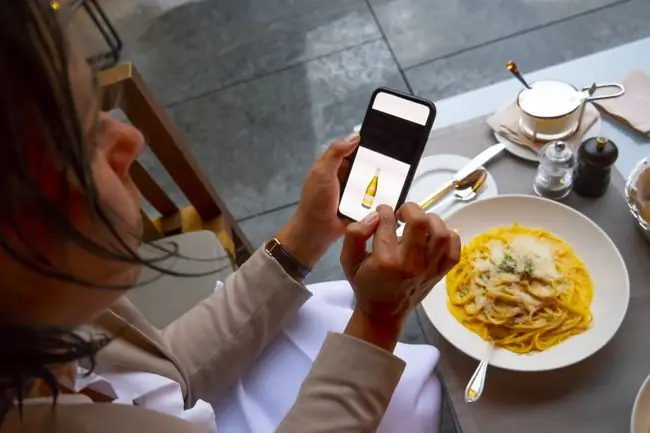
Použijte Obrázky Google k obrácenému vyhledávání obrázků v mobilním prohlížeči
Mobilní verze Obrázků Google je skvělá, pokud chcete vyhledávat pomocí klíčových slov, ale můžete také vyhledat adresu URL fotky.
- V mobilním prohlížeči najděte obrázek, který chcete vyhledat.
- Stiskněte a na chvíli podržte obrázek a zobrazí se nabídka možností.
-
Klepnutím na Kopírovat umístění obrázku uložíte adresu URL obrázku do schránky.

Image - Přejděte na images.google.com.
-
Klepněte a podržte vyhledávací pole, vložte adresu URL a poté klepnutím na ikonu search zahajte vyhledávání.

Image - Pokud vaše vyhledávání nevrací žádné výsledky, zkuste použít jiné hledané výrazy nebo zkontrolujte adresu URL obrázku.
Použijte Google Chrome ke zpětnému vyhledávání obrázků na iPhone nebo Android
I když mobilní verze Chromu není tak bohatá na funkce jako jeho protějšek pro stolní počítače, stále umí více než jen několik úhledných triků, včetně vyhledávání obrázků přímo z webové stránky.
-
Otevřete Google Chrome na svém zařízení iOS nebo Android.
Pokud jej ještě nemáte, můžete si Chrome stáhnout z obchodu iOS App Store nebo Google Play Store.
- Najděte obrázek, který chcete prohledat.
- Stiskněte a na okamžik podržte obrázek a zobrazí se nabídka možností. Klepněte na Vyhledat tento obrázek na Googlu.
-
Chrome spustí novou kartu a načte výsledky vyhledávání.

Image
Chrome vám umožňuje změnit výchozí vyhledávač z Google na Yahoo!, Bing, Ask nebo AOL. Pokud jste přešli na jiný vyhledávač, Chrome vám stále umožní vyhledávat obrázky, ale výsledky se mohou lišit.
Proveďte zpětné vyhledávání obrázků Google pomocí staženého obrázku
Na rozdíl od svého protějšku na počítači nemají Obrázky Google vlastní možnost prohledávání obrázků, které jste si stáhli do zařízení iPhone nebo Android. Naštěstí Digital Inspiration nabízí bezplatný webový nástroj, který vám umožní nahrát váš obrázek a spustit zpětné vyhledávání obrázků Google.
- Najděte obrázek, který chcete stáhnout, poté na fotografii stiskněte a podržte, dokud se nezobrazí nabídka možností.
- Klepněte na Uložit obrázek.
-
Ve svém prohlížeči přejděte na nástroj pro zpětné vyhledávání obrázků Digital Inspiration.
Tento nástroj pro vyhledávání obrázků funguje také na webu pro počítače.
-
Klepněte na Nahrát obrázek.

Image - Budete dotázáni, zda chcete pořídit snímek nebo jej nahrát ze svého zařízení. Klepnutím na Knihovna fotek vyhledejte a nahrajte svůj obrázek.
- Dostanete se do alb svého zařízení. Najděte svůj obrázek a klepnutím na něj spusťte vyhledávání.
-
Dále klepněte na Zobrazit shody.

Image - Vaše výsledky vyhledávání v Obrázcích Google se otevřou na nové kartě.
Sečteno podtrženo
Vaše výsledky obrázků Google budou pravděpodobně vyplněny řadou odkazů a podobných obrázků. Své výsledky můžete dále upřesnit pomocí dalších vyhledávacích nástrojů.
Seřadit výsledky vyhledávání obrázků Google podle času
Časové filtry jsou skvělé pro nalezení nejranějšího výskytu obrázku na webu nebo pro sledování změn v průběhu času.
- Proveďte vyhledávání v Obrázcích Google a přejděte na výsledky.
- Na kartě možností přejděte doleva a klepněte na Search Tools.
- Klepněte na Čas.
-
Zobrazí se rozbalovací nabídka s možnostmi filtrování výsledků podle různých období.

Image - Výsledky budou nyní filtrovány tak, aby zahrnovaly pouze výsledky z vámi zvoleného rozsahu.
Seřadit výsledky vyhledávání obrázků Google podle vizuálně podobných obrázků
Filtr Vizuálně podobné v Obrázcích Google je užitečným nástrojem, pokud se snažíte najít více fotek ze sady nebo sledujete změny, které byly na snímku v průběhu času provedeny.
- Proveďte vyhledávání v Obrázcích Google a přejděte na výsledky.
- Na kartě možností přejděte doleva a klepněte na Vyhledávací nástroje.
- Klepněte na Hledat podle obrázku.
-
Zobrazí se rozbalovací nabídka s několika možnostmi filtrování výsledků. Klepněte na Vzhledově podobné.

Image - Stránka se znovu načte s výsledky vyhledávání.
Jak provést zpětné vyhledávání obrázků Google prostřednictvím aplikace
Můžete také použít aplikaci k provedení zpětného vyhledávání obrázků Google. Nástroj zpětného vyhledávání obrázků pro iOS je jedním z nejlepších.
- Stáhněte si nástroj Reverse Image Search Tool z obchodu s aplikacemi.
- Otevřete aplikaci.
- Automaticky se spustí zadní fotoaparát, který vám umožní pořídit fotografii a poté hledat.
- Chcete-li spustit vyhledávání v Obrázcích Google, klepněte na ikonu gallery vpravo dole.
- Dostanete se do alb svého zařízení. Najděte svůj obrázek a klepněte na něj.
- Nyní máte možnost obrázek oříznout nebo otočit. Klepnutím na Hotovo zahájíte vyhledávání.
- Můžete si zvolit vyhledávání pomocí Google, Bing, Tineye nebo Yandex. Pokud vyberete Cancel, aplikace bude automaticky vyhledávat pomocí Google.
- Vaše výsledky se vrátí do prohlížeče aplikace.
Nástroj pro zpětné vyhledávání obrázků není vaší jedinou možností aplikace. Dalšími významnými aplikacemi pro vyhledávání obrázků jsou aplikace Reverse Image Search pro iOS, stejně jako Photo Sherlock a Image Search pro Android.






