Nástroj Finder nabízí několik způsobů, jak uspořádat soubory vašeho Macu. Jednou z těchto funkcí je možnost Uspořádat podle. Kromě toho, že vám umožňuje uspořádat zobrazení Finderu podle různých kategorií, podobně jako to, co můžete dělat v zobrazení seznamu, přináší také možnost uspořádání podle kategorií do všech ostatních typů zobrazení Finderu.
Pokyny v tomto článku platí pro Mac OS X Lion (10.7) a novější.
Jak používat možnosti „Uspořádat podle“
Uspořádání položek funguje se všemi čtyřmi standardními zobrazeními Finderu, aby vám poskytlo další kontrolu nad pořadím, ve kterém se položky zobrazují v zobrazení Finder. Například výchozí zobrazení ikon zobrazuje položky v alfanumerické organizaci, ale můžete také přetáhnout ikony položek a uspořádat je podle potřeby.
Tlačítko Uspořádání položek se nachází hned napravo od tlačítek zobrazení Finder, která nabízejí čtyři standardní způsoby zobrazení položek v okně Finderu: pomocí ikony, seznamu, sloupce nebo toku obalu.
V macOS Mojave (10.14) Apple nahradil Cover Flow zobrazením galerie. Možnosti Uspořádat podle nejsou v zobrazení galerie k dispozici.
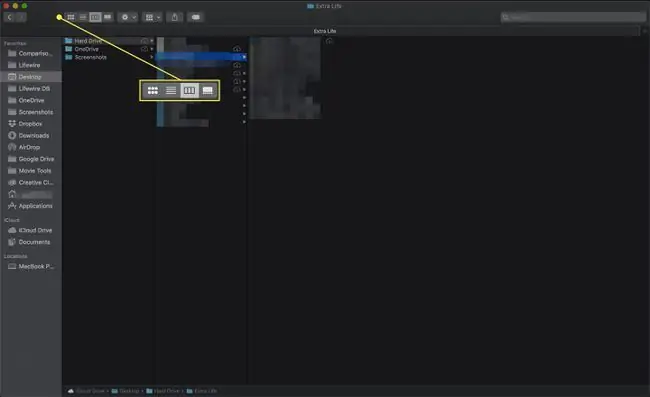
Možnost Uspořádat podle přebírá možnost zobrazení seznamu uspořádat, jak jsou položky prezentovány, přidává některé nové možnosti a poskytuje možnost řídit, jak jsou položky uspořádány v kterémkoli ze zobrazení Finderu.
Uspořádat podle podporuje řazení položek v zobrazení Finderu podle:
- Jméno
- Kind - Položky jsou organizovány podle typu souboru, který je definován příponou souboru; například všechny soubory PDF budou pohromadě, stejně jako všechny textové soubory, všechny soubory obrázků atd.
- Aplikace - Třídění provádí výchozí aplikace používaná pro přístup k dokumentu.
- Datum posledního otevření - Položky jsou uspořádány podle data, kdy jste je naposledy použili.
- Datum přidání - Položky jsou uspořádány podle data, kdy jste je přidali do složky.
- Údaje změněny - Položky jsou uspořádány podle data, kdy jste je naposledy změnili.
- Datum vytvoření - Položky jsou uspořádány podle data, kdy jste poprvé vytvořili soubor nebo složku.
- Velikost - Položky jsou seřazeny podle fyzické velikosti souboru.
- Štítek - Položky, které byly opatřeny štítky, se zobrazí jako první v pořadí řazení.
- Žádné - Žádné další třídění mimo základní zobrazení Finderu se neprovádí.
Novější verze macOS nahrazují štítky štítky.
Jak používat kategorie
V závislosti na zvolené metodě Uspořádat podle zobrazí Finder výsledky řazení podle kategorií. Kategorie se zobrazují jako vodorovné pruhy v zobrazení ikon nebo jako označené sekce v kterémkoli jiném zobrazení Finderu.
Pokud například uspořádáte podle velikosti, kategorie budou zahrnovat rozsahy velikostí.
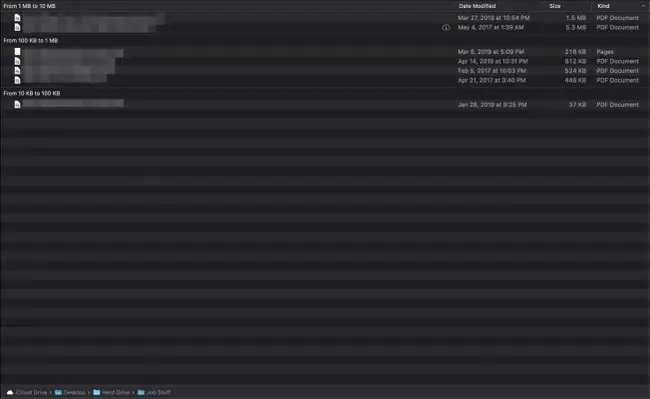
V zobrazení ikon zabírá každá kategorie jednu vodorovnou čáru. Když počet položek překročí to, co lze zobrazit v okně, použije se na jednotlivou kategorii zobrazení toku obalu, což vám umožní rychle procházet kategorií a ostatní zobrazené kategorie ponechat samotné. V podstatě lze s každou kategorií manipulovat nezávisle na ostatních.
Pokud má kategorie příliš mnoho položek na zobrazení v jediném vodorovném řádku, zobrazí se na pravé straně okna odkaz pro rozšíření kategorie a zobrazení všech. Podobně po rozbalení můžete kategorii sbalit zpět na jeden řádek.
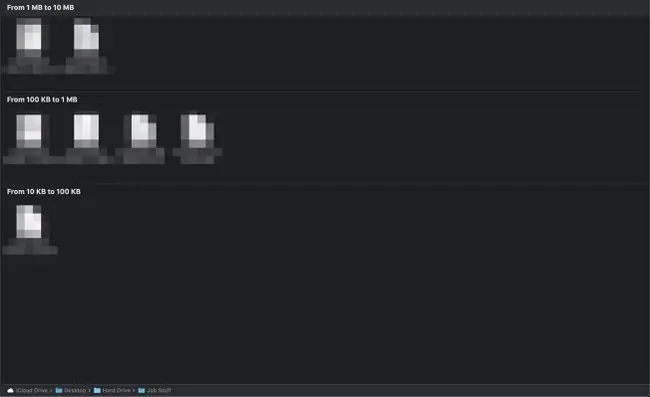
Jak změnit směr „Uspořádat podle“
V zobrazení seznamu můžete zvolit směr řazení kliknutím na záhlaví sloupce, podle kterého chcete třídit. Každá hlava sloupce obsahuje šipku, která se přepne tak, aby ukazovala nahoru nebo dolů pokaždé, když klepnete na hlavičku sloupce, čímž ovládáte směr řazení.
Když již soubory uspořádáte, tříděním je seřadíte do kategorií.
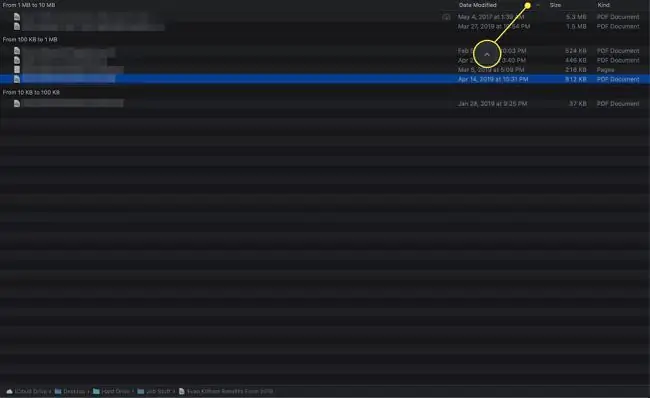
Jak uspořádat žádosti podle typu
Za normálních okolností používá Uspořádat podle aplikace výchozí aplikaci přidruženou k dokumentu k vytvoření pořadí řazení a názvů kategorií.
Toto výchozí chování se změní, když použijete možnost Uspořádat podle aplikace ve složce Applications na vašem Macu. V této složce se možnost Aplikace změní na Kategorie aplikace Když ji použijete, zobrazí se kategorie pro všechny aplikace dostupné v Mac App Store.






