Maps, mapovací aplikace Apple, která byla představena s OS X Mavericks, je populární a snadný způsob, jak se zorientovat téměř kdekoli na světě.
Mnoho funkcí, které najdete ve verzích aplikace Mapy pro iPhone a iPad, je k dispozici uživatelům počítačů Mac, včetně možnosti přidávat svá oblíbená místa.
Informace je, že tento článek se vztahuje na aplikaci Mapy v následujících operačních systémech: macOS Catalina (10.15), macOS Mojave (10.14), macOS High Sierra (10.13), macOS Sierra (10.12), OS X El Capitan (10.11), OS X Yosemite (10.10) a OS X Mavericks (10.9).
Sečteno podtrženo
Funkce Oblíbené vám umožňuje uložit místo kdekoli na světě a rychle se k němu vrátit. Identifikace oblíbených v Mapách je jako používání záložek v Safari. Často používaná místa si můžete uložit do seznamu oblíbených v Mapách a rychle zobrazit uložené stránky. Funkce Oblíbené mapy však nabízí více všestrannosti než záložky Safari. Oblíbené vám umožňují rychlý přístup k informacím, recenzím a fotkám uložených míst.
Jak získat přístup k oblíbeným mapám
Pro přístup ke svým oblíbeným stránkám klikněte na ikonu lupa ve vyhledávací liště. (V dřívějších verzích Map klikněte na ikonu Bookmarks na panelu nástrojů Map.) Poté klikněte na Favorites nebo na ikonu Favorites(srdce) v rozbalovacím panelu, který se zobrazí.
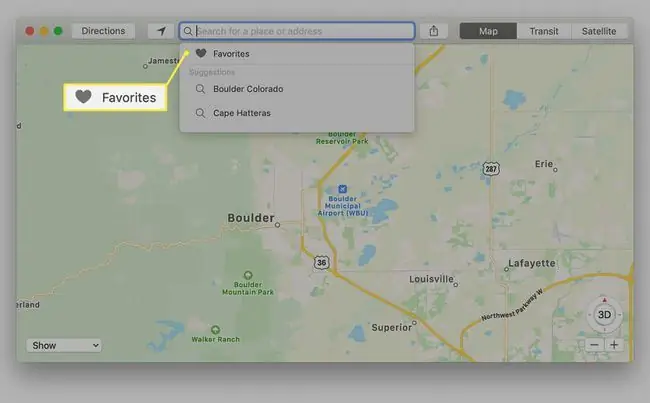
Levý panel obrazovky Oblíbené obsahuje kategorie pro skupiny Oblíbené, Poslední, Všechny kontakty a Kontakty z aplikace Kontakty. Mapy poskytují rychlý přístup ke všem vašim kontaktům za předpokladu, že možná budete chtít zmapovat polohu kontaktu, pokud záznam obsahuje adresu.
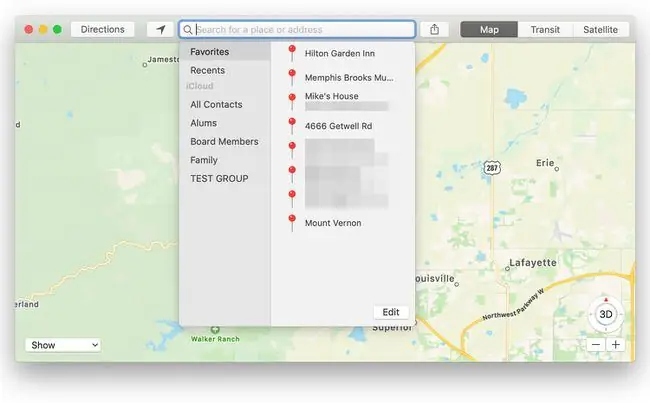
- Kategorie Oblíbené obsahuje vaše uložená místa. Mohou to být restaurace, podniky, domy přátel, orientační body nebo místa, do kterých jste zapíchli špendlík v aplikaci Mapy. Funkce Oblíbené začíná prázdným seznamem, ale svá oblíbená místa můžete přidat několika způsoby.
- Kategorie Recents obsahuje seznam nedávno navštívených míst v Mapách. Pokaždé, když zadáte adresu do vyhledávacího pole, použijete oblíbenou položku nebo použijete adresu kontaktu k přechodu na místo v Mapách, toto místo se přidá do seznamu Nedávné. Nedávné také zahrnují všechna připnutá místa, i když špendlík nemá název.
- Kategorie Kontakty obsahuje všechny vaše skupiny kontaktů. Můžete kliknout na libovolnou skupinu a najít konkrétní kontakt. Konkrétní kontakt můžete najít také pomocí vyhledávacího pole na listu Oblíbené. Kontakty, které obsahují použitelnou adresu, jsou zobrazeny tučně, zatímco kontakty, kterým chybí informace o adrese, jsou zobrazeny šedě. Kliknutím na pole adresy v kontaktu přejdete na dané místo v Mapách.
Sečteno podtrženo
Když poprvé začnete používat Mapy, seznam oblíbených je prázdný a můžete jej naplnit místy, která vás zajímají. Můžete si však všimnout, že v seznamu Oblíbené neexistuje žádná metoda pro přidání nové oblíbené položky. Oblíbené se přidávají z mapy pomocí jedné z několika metod.
Přidat oblíbené pomocí vyhledávací lišty
Pomocí vyhledávacího pole v horní části aplikace Mapy zadejte oblíbené místo.
-
Do vyhledávacího pole v Mapách zadejte polohu nebo název místa. Pokud má více než jedno umístění stejný název, vyberte v levém panelu to, které hledáte. Mapy vás zavedou na toto místo a umístí na mapu špendlík a banner s adresou.

Image -
Kliknutím na proužek adresy vedle špendlíku otevřete informační okno. V závislosti na umístění může mít mnoho informací nebo jen uvést adresu a vzdálenost od vás.

Image -
V otevřeném informačním okně klikněte na ikonu Oblíbené (srdce) v horní části obrazovky a přidejte místo do Oblíbených.

Image
Přidat mezi oblíbené ručně připínáčky
Pokud se budete toulat po mapě a narazíte na místo, kam se budete chtít později vrátit, můžete připnout špendlík a poté místo přidat do oblíbených.
Chcete-li provést tento typ přidání, rolujte po mapě, dokud nenajdete místo, které vás zajímá. Potom:
-
Umístěte kurzor na pozici, kterou si chcete zapamatovat. Poté klikněte pravým tlačítkem a z vyskakovací nabídky vyberte Drop Pin.

Image -
Adresa zobrazená v banneru špendlíku je nejlepším odhadem umístění. Někdy uvidíte rozsah adres, například 201-299 Main St. Jindy Mapy zobrazí přesnou adresu. Pokud přidáte špendlík ve vzdálené oblasti, Mapy mohou zobrazit pouze regionální název, například Wamsutter, WY. Informace o adrese, které špendlík zobrazuje, závisí na množství dat, která Mapy o daném místě obsahují.

Image - Po vhození špendlíku klikněte na proužek špendlíku pro otevření informačního okna.
-
Pokud chcete místo uložit, klikněte na ikonu Heart v informačním okně a přidejte místo do oblíbených.

Image
Přidat oblíbené položky pomocí nabídky Map
Další způsob, jak přidat oblíbenou položku, je použít nabídku Upravit v Mapách. Pokud se chcete vrátit do stejné oblasti v Mapách, postupujte takto:
- Umístěte oblast, kterou chcete přidat mezi oblíbené, v okně Map. Nejlepší je, když je místo, které chcete přidat jako oblíbené, zhruba vycentrované v prohlížeči mapy.
-
Na liště nabídky Map vyberte Upravit > Připnout špendlík, chcete-li umístit špendlík do středu obrazovky mapy.

Image -
To přidá špendlík a vlajku umístění do středu mapy s názvem Označené místo, někdy s regionálním ukazatelem a někdy s adresou. Po otevření oblíbených položek můžete název upravit a přidat přesnější informace.

Image -
Klikněte na vlajku umístění a vyberte ikonu srdce pro uložení označeného místa jako oblíbené. Informace o místě můžete později upravit, aby byly přesnější.

Image
Úprava nebo mazání oblíbených položek
Na obrazovce Oblíbené můžete změnit název oblíbené položky nebo smazat oblíbené místo. Nemůžete tam však změnit adresu ani informace o poloze oblíbeného místa.
- Chcete-li získat přístup k názvu oblíbené položky a upravit jej tak, aby byl popisnější, klikněte na ikonu lupa na panelu nástrojů pro vyhledávání v Mapách a poté na Oblíbenév rozbalovací nabídce a Oblíbené v postranním panelu, jak bylo popsáno dříve.
-
Klikněte na tlačítko Upravit v pravém dolním rohu panelu Oblíbené.

Image -
Všechna oblíbená místa lze nyní upravovat. Chcete-li smazat oblíbenou položku, klikněte na X vpravo od názvu oblíbené položky. Změňte název oblíbené položky kliknutím do pole názvu a zadáním nového názvu nebo úpravou stávajícího názvu. Klikněte na Hotovo pro uložení změn.

Image
Oblíbené jsou praktický způsob, jak mít přehled o místech, která jste navštívili nebo chcete navštívit. Pokud jste ještě nepoužili Oblíbené s Mapami, zkuste přidat několik míst. Je zábavné používat Mapy k zobrazení všech míst, která jsou podle vás natolik zajímavá, že je můžete přidat mezi oblíbená.






