Prohlížeč založený na Microsoft Edge Chromium ukládá na pevný disk vašeho počítače záznamy o navštívených webových stránkách, heslech, která používáte k přístupu na stránky, a další informace. Některá data o prohlížení se odesílají na servery společnosti Microsoft a ukládají se do cloudu.
Tyto komponenty nabízejí pohodlí a lepší zážitek z prohlížení. Tato data však mohou být potenciálně citlivá na soukromí a zabezpečení, zejména pokud je prohlížeč Edge používán na počítači sdíleném ostatními.
Tato data můžete spravovat a odstraňovat, jednotlivě nebo všechna najednou. Než cokoli upravíte nebo smažete, je důležité porozumět každému typu dat.
Informace v tomto článku se týkají počítačů s prohlížečem Microsoft Edge Chromium.
Jak vymazat údaje o prohlížení
Chcete-li vymazat data procházení z prohlížeče Microsoft Edge, otevřete jej a poté:
-
Vyberte nabídku Nastavení a další reprezentovanou třemi vodorovnými tečkami (…) umístěnými v pravém horním rohu prohlížeče okno.

Image -
Když se zobrazí rozbalovací nabídka, vyberte Nastavení.

Image -
V levém panelu vyberte Soukromí a služby.

Image -
V okně Privacy and Services vyberte Vyberte, co chcete vymazat.

Image -
V dialogovém okně Vymazat údaje o prohlížení vyberte Historie procházení a další kategorie informací, které chcete vymazat.

Image Než se rozhodnete, která data chcete odstranit, zkontrolujte podrobnosti každé kategorie. Kategorie jsou:
- Historie procházení: Pokaždé, když navštívíte webovou stránku, Edge uloží její název a URL na váš pevný disk. K tomu nedochází, pokud je aktivní režim prohlížení InPrivate.
- Historie stahování: Kromě udržování místních záznamů o navštívených webových stránkách Edge ukládá informace o každém souboru staženém prohlížečem. To zahrnuje název souboru a adresu URL, ze které stahování pochází.
- Soubory cookie a další data stránek: Soubory cookie jsou malé textové soubory, které obsahují přihlašovací údaje, uživatelské preference a další informace. Webové stránky používají tato data k přizpůsobení vašeho procházení. Kromě souborů cookie tato kategorie zahrnuje další součásti webového úložiště, včetně mezipaměti aplikací s podporou HTML 5 a místně uložených databázových dat.
- Obrázky a soubory uložené v mezipaměti: Webové stránky se skládají z několika souborů a zdrojového kódu načteného ze serveru jako součást procesu načítání. Tento proces je rychlejší při druhé nebo třetí návštěvě stránky. Toto vylepšení je provedeno mezipamětí prohlížeče, která se skládá ze souborů a dalších dat dříve uložených na vašem pevném disku.
-
Když jste se svým výběrem spokojeni, zadejte časový rámec pro mazání. Možnosti běží od Last Hour do All Time s několika možnostmi mezi nimi. Vyberte Vymazat hned pro smazání vybraných dat ze zařízení.
Správa hesel v Edge
Přístup k rozhraní hesel Edge:
-
Vyberte Nastavení a další (…) v pravém horním rohu okna prohlížeče.

Image -
Vybrat Nastavení.

Image -
V levém panelu vyberte Profily a na hlavním panelu vyberte Hesla.

Image -
Obrazovka Hesla obsahuje nastavení, kde můžete Edge povolit ukládání hesel nebo automatické přihlašování.
Uložená hesla jsou uvedena v sekci Uložená hesla. Chcete-li odstranit sadu pověření, umístěte ukazatel myši na položku, vyberte ji a poté ji odstraňte. Můžete také upravit uživatelské jméno nebo heslo spojené se záznamem v sekci Uložená hesla.
Sekce Nikdy neuloženo obsahuje stránky, u kterých nechcete mít uložené heslo.

Image
Správa jednotlivých souborů cookie
Kromě smazání všech uložených souborů cookie můžete určit, které typy souborů cookie bude vaše zařízení přijímat, a smazat jednotlivé soubory cookie. Chcete-li toto nastavení upravit, vraťte se na Nastavení a další (…) > Nastavení.
V levém panelu vyberte Oprávnění webu a v hlavním okně vyberte Soubory cookie a data webu.
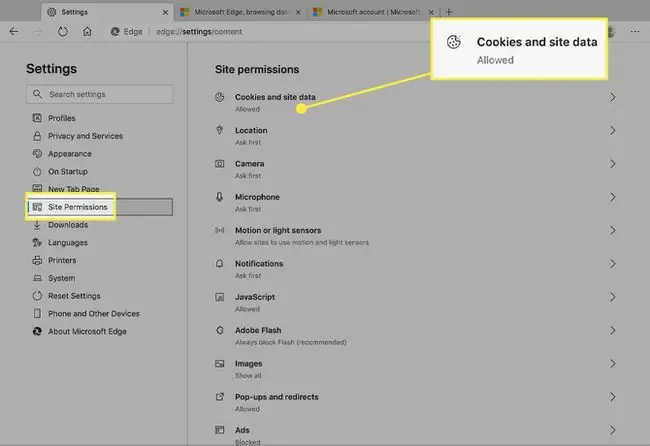
V okně Soubory cookie a data webu máte několik možností:
- Vyberte, zda povolit některým webům ukládat a číst data souborů cookie.
- Zablokujte nebo povolte soubory cookie třetích stran.
- Zobrazit všechny existující soubory cookie a data webu. Zde vymažte položky jednotlivě.
- Blokovat umístění souborů cookie konkrétním webům.
- Když opustíte web, vymažte všechny soubory cookie.
- Zabezpečte soubory cookie z konkrétního webu.
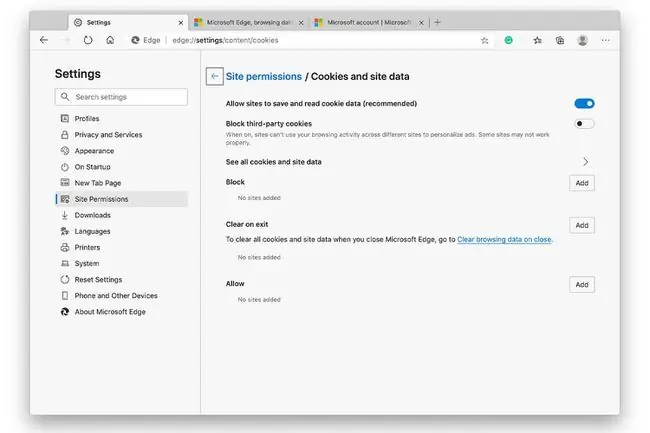
Soubory cookie třetích stran jsou ty, které jsou přidruženy k jiným doménám než k té, kterou právě navštěvujete. Tyto soubory cookie pocházejí z vložených reklam, tlačítek pro sdílení na sociálních sítích a dalších zdrojů nalezených na aktuální stránce. Když je toto nastavení povoleno, ukládají se pouze soubory cookie z aktivní domény.
Spravovat uložené platební záznamy
Edge může ukládat čísla a adresy kreditních karet, aby vám ušetřil psaní při budoucích relacích procházení. I když je tato funkce ve výchozím nastavení povolena, můžete ji zakázat, pokud nechcete, aby se platební údaje ukládaly na váš pevný disk.
Chcete-li tak učinit, přejděte na Nastavení a další (…) > Nastavení. Poté vyberte Profiles > Platební údaje.
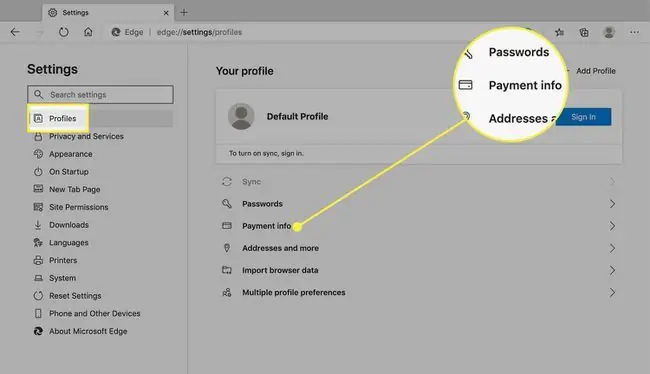
Možnost uložit data formuláře je na obrazovce Platební údaje ve výchozím nastavení povolena. Chcete-li to zakázat, vypněte přepínač Uložit a vyplnit platební údaje.
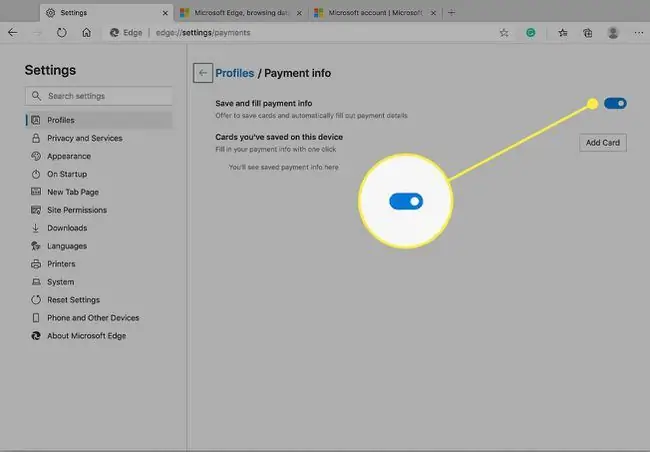
V tomto okně můžete také smazat karty nebo ručně přidat nové.
Další nastavení webu
Další nastavení, která se mohou vztahovat na vaše prohlížení, jsou zahrnuta v sekci Oprávnění webu. Přejděte dolů a vyberte libovolnou kategorii, rozb alte ji a proveďte jakékoli změny informací, které obsahuje.






