Co je dobré vědět
- Zvýrazněte text, vyberte Více v nabídce palety znaků a poté vyberte Faux Bold nebo Faux Italic.
- Po dokončení zrušte zaškrtnutí Faux tučné a Faux italic a vyhněte se dalším změnám textu.
- Photoshop nabízí možnosti tučného písma nebo kurzívy pouze v případě, že typ písma tyto styly zahrnuje a podporuje.
Tento článek vysvětluje, jak zvýraznit text tučným písmem a kurzívou ve Photoshopu verze 5.0 a novější.
Najděte svou paletu postav
Výběrem záložky nabídky na panelu možností nástroje vyvolejte svou paletu Character, pokud se ještě nezobrazuje, přejděte na Window > Postava.
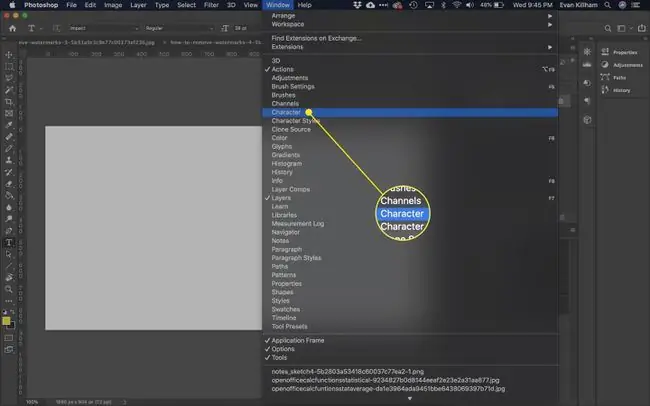
Vyberte svůj text
Zvýrazněním slov vyberte text, který chcete zvýraznit tučně nebo kurzívou. Vyberte 3 vodorovné čáry v pravém horním rohu nabídky palety.
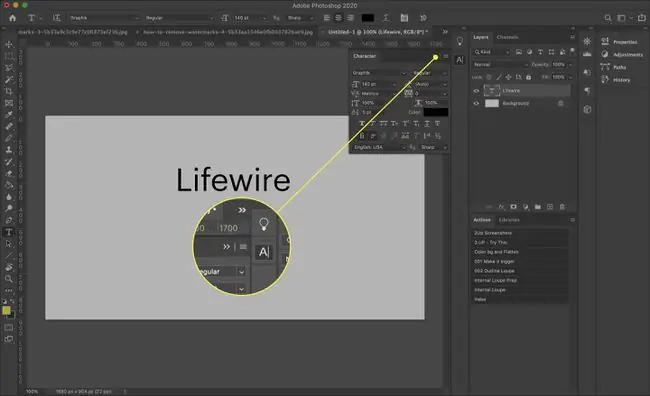
Měly by se zobrazit možnosti pro Faux bold a Faux Italic. Vyberte si, co chcete - nebo obojí.
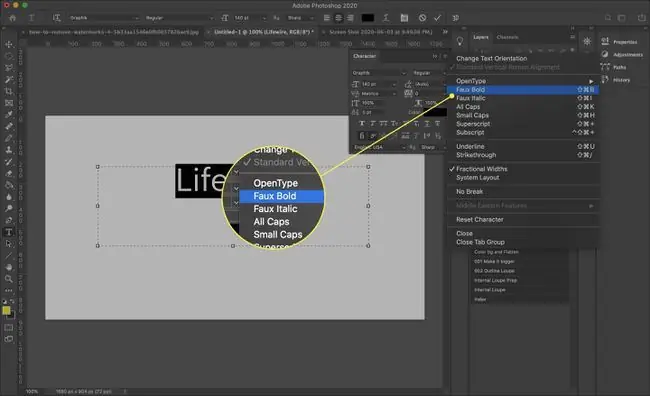
V některých verzích Photoshopu ke stažení se možnosti tučné a kurzíva mohou objevit jako řada písmen T v dolní části palety znaků. První T je pro tučné písmo a druhé pro kurzívu. Stačí si vybrat ten, který chcete. Uvidíte zde také další možnosti, například nastavení textu na všechna velká písmena.
Potenciální problémy
Ne všichni uživatelé jsou fanoušky možností Faux Bold nebo Faux Italic, protože mohou způsobit drobné problémy. Pokud plánujete odeslat dokument k profesionálnímu tisku, mohou způsobit chyby v textu. Většina se však dá snadno opravit.
Nezapomeňte výběr vypnout, jakmile dosáhnete svého cíle. Stačí zrušit zaškrtnutí Faux Bold nebo Faux Italic a vrátit se k normálu. Nestane se to automaticky - je to „lepivé“nastavení. Pokud jej použijete jednou, všechny budoucí typy se budou zobrazovat tímto způsobem, dokud to nezrušíte, i když pracujete na jiném dokumentu v jiný den.
Můžete také vybrat Resetovat znak v paletě znaků, ale tím můžete vrátit zpět další nastavení, která chcete zachovat, jako je vaše písmo a velikost. Budete muset resetovat nastavení, která si chcete ponechat, ale poté by váš text měl opět vypadat normálně.
Po použití formátování Faux Bold již nebudete moci deformovat písmo nebo text do tvaru. Obdržíte zprávu, která zní: Nelze dokončit váš požadavek, protože textová vrstva používá falešný tučný styl. Ve Photoshopu 7.0 a novějších vám bude doporučeno Odeberte atribut a pokračujte
Jinými slovy, text můžete stále deformovat, ale nebude zobrazen tučně. Dobrou zprávou je, že vrátit zpět Faux Bold je v tomto případě obzvláště snadné - stačí ve varovném poli vybrat OK a váš text se vrátí zpět zpět k normálu.






