Co je dobré vědět
- Vyberte buňku, aby byla aktivní. Přejděte na kartu Formulas a vyberte Další funkce > Informace > TYPE.
- Vyberte buňku v listu a zadejte odkaz na buňku. Vyberte OK pro dokončení funkce.
- V aktivní buňce se objeví číslo. 1 znamená, že odkazovaná buňka obsahuje číslo; a 2 označuje text. Úplný seznam najdete v tabulce.
Článek vysvětluje, jak zkontrolovat typ dat v buňce aplikace Excel pomocí funkce TYPE.
Jak zkontrolovat typ dat v buňce Excel
Funkce TYPE aplikace Excel je jednou z informačních funkcí, které lze použít ke zjištění informací o konkrétní buňce, listu nebo sešitu. Funkce TYPE odhaluje typ dat umístěných v konkrétní buňce, ale neurčuje, zda buňka obsahuje vzorec.
Otevřít dialogové okno
Tyto informace pokrývají kroky použité k zadání funkce TYPE do buňky B2 níže uvedené tabulky pomocí dialogového okna funkce.
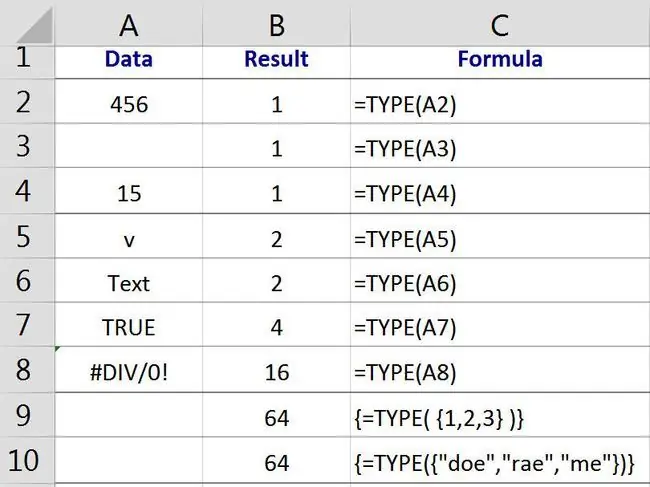
- Kliknutím na buňku B2 z ní uděláte aktivní buňku - místo, kde se zobrazí výsledky funkce;
- Klikněte na kartu Vzorce v nabídce pásu karet;
- Vyberte Další funkce > Informace z pásu karet a otevřete rozevírací seznam funkcí;
- Kliknutím na TYPE v seznamu vyvoláte dialogové okno této funkce.
Zadejte argument funkce
- Kliknutím na buňku A2 v listu zadejte odkaz na buňku do dialogového okna;
- Kliknutím na OK dokončíte funkci a vrátíte se do listu;
- V buňce B2 by se mělo objevit číslo "1", které označuje, že typ dat v buňce A2 je číslo;
- Když kliknete na buňku B2, zobrazí se v řádku vzorců nad pracovním listem úplná funkce=TYPE(A2).
Co znamenají výsledky funkce typu
| Typ dat | Function Returns |
| číslo | vrací hodnotu 1 - řádek 2 na obrázku výše; |
| textová data | vrací hodnotu 2 - řádek 5 na obrázku výše; |
| Booleovská nebo logická hodnota | vrací hodnotu 4 - řádek 7 na obrázku výše; |
| chybová hodnota | vrací hodnotu 1 - řádek 8 na obrázku výše; |
| an array | vrací hodnotu 64 - řádky 9 a 10 na obrázku výše. |
V tomto příkladu obsahují buňky A4 a A5 vzorce, které vracejí číslo a textová data. Výsledkem je, že funkce TYPE v těchto řádcích vrátí výsledek 1 (číslo) na řádku 4 a 2 (text) na řádku 5.
Pole a typ 64
Aby funkce TYPE vrátila výsledek 64, což znamená, že typem dat je pole - pole musí být zadáno přímo do funkce jako argument Hodnota, nikoli pomocí odkazu na buňku. umístění pole.
Jak je znázorněno na řádcích 9 a 10, funkce TYPE vrací výsledek 64 bez ohledu na to, zda pole obsahuje čísla nebo text.
Syntaxe a argumenty funkce TYPE
Syntaxe funkce odkazuje na rozložení funkce a zahrnuje název funkce, závorky a argumenty.
Syntaxe funkce TYPE je:
=TYP (hodnota)
Hodnota: (povinné) Může to být jakýkoli typ dat, jako je číslo, text nebo pole. Tento argument může být také odkazem na buňku na umístění hodnoty v listu.
Možnosti funkce typu
Možnosti pro zadání funkce a jejích argumentů zahrnují:
- Zadání celé funkce:=TYPE(A2) do buňky B2
- Výběr funkce a jejích argumentů pomocí dialogového okna funkce TYPE
Přestože je možné napsat celou funkci ručně, pro mnoho lidí je jednodušší použít dialogové okno k zadání argumentů funkce.
Pomocí tohoto přístupu se dialogové okno postará o takové věci, jako je zadání znaménka rovná se, závorky a v případě potřeby čárky, které fungují jako oddělovače mezi více argumenty.






