Co je dobré vědět
- Zkoumejte a určete typ sítě Wi-Fi, který je pro vaši situaci nejlepší.
- Zkoumejte, vyberte a nainstalujte dobré bezdrátové zařízení.
- Nakonfigurujte a otestujte svou síť.
Tato příručka vysvětluje, jak navrhnout, nainstalovat a nakonfigurovat bezdrátovou síť.
Naučte se terminologii bezdrátových sítí
WLAN
WLAN je bezdrátová LAN a LAN (lokální síť) je příbuzná skupina síťových počítačů umístěných ve vzájemné fyzické blízkosti.
Sítě LAN najdete v mnoha domácnostech, školách a firmách. Ačkoli je technicky možné mít doma více než jednu LAN, v praxi to dělá jen málokdo.
Wi-Fi
Wi-Fi je průmyslový název pro síťové produkty. Prakticky na každém novém bezdrátovém zařízení, které si koupíte, najdete černobílé logo Wi-Fi nebo emblém certifikace.
Technicky vzato znamená Wi-Fi shodu s řadou standardů bezdrátové komunikace 802.11. Všechna běžná zařízení pro bezdrátové domácí sítě dnes používají standardy 802.11 a termín „Wi-Fi“odlišuje bezdrátové zařízení od jiného síťového zařízení.
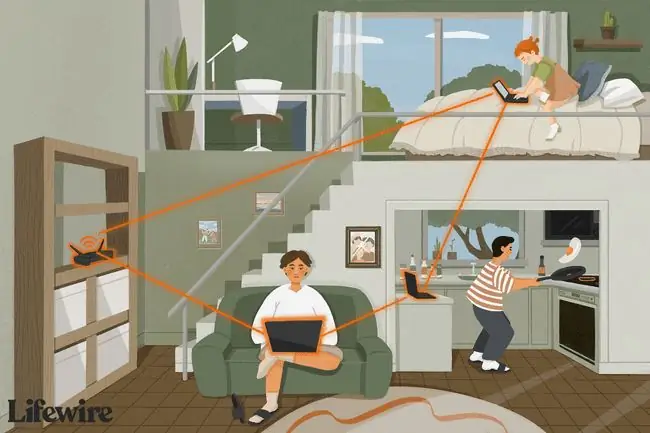
802.11ac, 802.11b/g/n a 802.11a
802.11ac, 802.11b/g/n a 802.11a představují oblíbené standardy bezdrátové komunikace. Bezdrátovou síť můžete vybudovat pomocí kterékoli z nich, ale 802.11ax je nejnovější, nejrychlejší a správný způsob.
Co jsou WEP, WPA a Wardriving?
Zabezpečení bezdrátových domácích a malých firemních sítí zůstává pro mnohé problémem. Stejně jako pomocí rozhlasových nebo televizních přijímačů k naladění vysílání stanic je téměř stejně snadné zachytit signály z blízké bezdrátové domácí sítě. Transakce kreditní kartou na webu mohou být bezpečné, ale představte si, že vaši sousedé špehují každý váš e-mail a rychlou zprávu.
Před lety někteří technici popularizovali praxi wardrivingu, aby zvýšili povědomí o této zranitelnosti v sítích WLAN. S pomocí levného, podomácku vyrobeného vybavení se válečníci procházeli nebo proháněli po čtvrtích a sledovali provoz bezdrátové sítě vycházející z okolních domů. Někteří strážci přihlásili své počítače do domácích WLAN nic netušících lidí, čímž v podstatě ukradli bezplatné počítačové zdroje a přístup k internetu.
WEP byla základní funkce bezdrátových sítí, která zlepšila zabezpečení sítě. WEP šifruje síťový provoz matematicky tak, aby mu ostatní počítače rozuměly, ale lidé jej nemohou číst.
Technologie WEP před několika lety zastarala a nahradilo ji WPA a další možnosti zabezpečení. WPA chrání vaši WLAN před strážníky a zvědavými sousedy a dnes jej podporuje všechna populární bezdrátová zařízení. Protože WPA je funkce, kterou můžete zapnout nebo vypnout, nakonfigurujte ji správně při nastavování sítě.
Typy bezdrátového zařízení
Pět typů zařízení nalezených v bezdrátových domácích sítích je:
- Bezdrátové síťové adaptéry
- Bezdrátové přístupové body
- Bezdrátové směrovače
- Přídavné bezdrátové antény
- Posilovače bezdrátového signálu
Některé z těchto zařízení jsou volitelné v závislosti na konfiguraci vaší domácí sítě.
Bezdrátové síťové adaptéry
Každé zařízení, které připojíte k síti WLAN, musí mít bezdrátový síťový adaptér. Bezdrátové adaptéry se někdy nazývají NIC, zkratka pro Network Interface Cards Bezdrátové adaptéry pro stolní počítače jsou často malé PCI karty nebo někdy kartové USB adaptéry. Bezdrátové adaptéry pro notebooky připomínají tlustou kreditní kartu. V dnešní době však stále více bezdrátových adaptérů nejsou karty, ale spíše malé čipy zabudované uvnitř notebooků nebo kapesních počítačů.
Bezdrátové síťové adaptéry obsahují rádiový vysílač a přijímač (transceiver). Bezdrátové transceivery odesílají a přijímají zprávy, překládají, formátují a obecně organizují tok informací mezi počítačem a sítí.
Určení, kolik bezdrátových síťových adaptérů si musíte koupit, je prvním krokem při budování vaší domácí sítě. Pokud si nejste jisti, zda obsahují vestavěné čipy bezdrátového adaptéru, zkontrolujte technické specifikace svých počítačů.

Bezdrátové přístupové body
Bezdrátový přístupový bod slouží jako centrální komunikační stanice WLAN. Někdy se jim říká základnové stanice. Přístupové body jsou tenké, lehké krabice s řadou LED světel na obličeji.
Přístupové body se připojují k bezdrátové síti LAN k již existující kabelové síti Ethernet. Uživatelé domácích sítí obvykle instalují přístupový bod, když vlastní širokopásmový směrovač a plánují přidat bezdrátové počítače do svého aktuálního nastavení.
K implementaci hybridní kabelové a bezdrátové domácí sítě musíte použít buď přístupový bod, nebo bezdrátový směrovač. Jinak přístupový bod pravděpodobně nepotřebujete.
Bezdrátové směrovače
Bezdrátový router je přístupový bod s dalšími užitečnými funkcemi. Stejně jako kabelové širokopásmové směrovače i bezdrátové směrovače podporují sdílení internetového připojení a obsahují technologii brány firewall pro lepší zabezpečení sítě. Bezdrátové směrovače se velmi podobají přístupovým bodům.
Klíčovou výhodou bezdrátových směrovačů i přístupových bodů je škálovatelnost. Robustní, vestavěné transceivery routeru mohou šířit bezdrátový signál po celém domě. Domácí WLAN s routerem nebo přístupovým bodem se lépe dostane například do rohových místností a dvorků než bez. Stejně tak domácí bezdrátové sítě s routerem nebo přístupovým bodem podporují více počítačů než ty, které jej nemají. Pokud váš návrh bezdrátové sítě LAN zahrnuje směrovač nebo přístupový bod, spusťte všechny síťové adaptéry v režimu infrastruktury; jinak musí adaptéry běžet v režimu ad-hoc.
Bezdrátové směrovače jsou dobrou volbou při budování vaší první domácí sítě. Při nastavování je nezbytné vybrat správný hardware.

Bezdrátové antény
Bezdrátové síťové adaptéry, přístupové body a směrovače používají anténu pro příjem signálů na WLAN. Některé bezdrátové antény, jako ty na adaptérech, jsou interní v jednotce. Jiné antény, jako ty na mnoha přístupových bodech, jsou viditelné zvenčí.
Normální antény dodávané s bezdrátovými produkty poskytují ve většině případů dostatečný příjem. Přesto můžete nainstalovat volitelnou přídavnou anténu pro zlepšení příjmu. Obvykle nebudete vědět, zda budete toto zařízení potřebovat, dokud nedokončíte základní nastavení sítě.
Bezdrátové zesilovače signálu
Někteří výrobci bezdrátových přístupových bodů a směrovačů prodávají zesilovače signálu. Zesilovač signálu zvyšuje sílu vysílače základnové stanice. Je možné použít zesilovače signálu a přídavné antény ke zlepšení přenosu a příjmu bezdrátové sítě současně.
Antény i zesilovače signálu mohou být cenným doplňkem některých domácích sítí poté, co jsou připraveny základy. Mohou přivést počítače mimo dosah do dosahu WLAN a v některých případech také zlepšit výkon sítě.
Konfigurace WLAN
Abyste maximalizovali funkčnost své sítě, připravte si odpovědi na následující otázky:
- Chcete rozšířit svou kabelovou domácí síť o WLAN nebo budujete novou síť?
- Kolik bezdrátových počítačů plánujete připojit k síti a kde budou v domácnosti?
- Jaké operační systémy používáte nebo budete používat na svých počítačích v síti?
- Potřebujete sdílet připojení k internetu mezi bezdrátovými počítači? Jak jinak použijete tuto WLAN? Sdílení souborů? Síťové hry?
Instalace bezdrátového směrovače
Jeden bezdrátový router podporuje jednu WLAN. Použijte bezdrátový router ve vaší síti, pokud:
- Vytváříte svou první domácí síť.
- Chcete přestavět svou domácí síť tak, aby byla plně bezdrátová.
- Chcete, aby instalace sítě WLAN byla co nejjednodušší.
Nainstalujte bezdrátový směrovač na centrální místo v domácnosti. Způsob, jakým funguje síť Wi-Fi, počítače blíže k routeru (obvykle ve stejné místnosti nebo v přímé viditelnosti) dosahují vyšší rychlosti sítě než počítače vzdálenější.
- Připojte bezdrátový router k elektrické zásuvce a volitelně ke zdroji připojení k internetu. Všechny moderní bezdrátové směrovače podporují širokopásmové modemy. Navíc, protože bezdrátové směrovače obsahují vestavěný přístupový bod, můžete také připojit kabelový směrovač, přepínač nebo rozbočovač.
-
Vyberte název sítě. V sítích Wi-Fi se název sítě často nazývá SSID. Přestože se směrovače dodávají s výchozím názvem, je nejlepší jej z bezpečnostních důvodů změnit. V dokumentaci k produktu vyhledejte název sítě pro váš bezdrátový směrovač.
Směrovač a všechny počítače v síti WLAN musí sdílet stejné SSID.
- Postupujte v dokumentaci k routeru a povolte zabezpečení WEP, zapněte funkce brány firewall a nastavte další doporučené parametry.
Instalace bezdrátového přístupového bodu
Jeden bezdrátový přístupový bod podporuje jednu WLAN. Použijte bezdrátový přístupový bod ve vaší domácí síti, pokud:
- Nepotřebujete další funkce, které poskytuje bezdrátový směrovač.
- Rozšiřujete stávající kabelovou ethernetovou domácí síť.
- Máte (nebo plánujete mít) čtyři nebo více bezdrátových počítačů rozmístěných po celém domě.
Pokud je to možné, nainstalujte svůj přístupový bod na centrální místo. Připojte napájení a připojte přístupový bod kabelem k routeru, přepínači nebo rozbočovači LAN.
Nebudete mít firewall ke konfiguraci, ale přesto musíte v této fázi nastavit název sítě a povolit WEP na přístupovém bodu.

Konfigurace bezdrátových adaptérů
Po nastavení bezdrátového směrovače nebo přístupového bodu (pokud jej máte) nakonfigurujte adaptéry. Vložte adaptéry do svých počítačů, jak je vysvětleno v dokumentaci k produktu. Adaptéry Wi-Fi vyžadují instalaci TCP/IP na hostitelský počítač.
Výrobci poskytují konfigurační nástroje pro své adaptéry. Například v operačním systému Windows mají adaptéry obecně grafické uživatelské rozhraní (GUI), které je přístupné z nabídky Start nebo na hlavním panelu po instalaci hardwaru. GUI je místo, kde nastavíte název sítě (SSID) a zapnete WEP. Můžete také nastavit několik dalších parametrů.
Všechny bezdrátové adaptéry musí používat stejné nastavení parametrů, aby vaše WLAN správně fungovala.
Konfigurace ad-hoc domácí WLAN
Každý adaptér Wi-Fi vyžaduje, abyste si vybrali mezi režimem infrastruktury (v některých konfiguračních nástrojích se nazývá režim přístupového bodu) a bezdrátovým režimem ad-hoc (peer-to-peer). Nastavte každý bezdrátový adaptér na režim infrastruktury. V tomto režimu bezdrátové adaptéry automaticky detekují a nastavují číslo svého kanálu WLAN tak, aby odpovídalo přístupovému bodu (routeru).
Případně nastavte všechny bezdrátové adaptéry na použití režimu ad hoc. Když povolíte tento režim, uvidíte samostatné nastavení pro číslo kanálu.
Všechny adaptéry ve vaší bezdrátové síti LAN ad hoc musí odpovídat číslům kanálů.
Ad-hoc domácí konfigurace WLAN fungují dobře v domácnostech, kde je jen několik počítačů umístěných poměrně blízko sebe. Tuto konfiguraci můžete také použít jako záložní možnost, pokud se váš přístupový bod nebo router porouchá.
Konfigurovat softwarové sdílení připojení k internetu
Připojení k internetu můžete sdílet prostřednictvím bezdrátové sítě ad hoc. Chcete-li to provést, určete jeden ze svých počítačů jako hostitele (ve skutečnosti jde o náhradu za router). Tento počítač udržuje modemové připojení a musí být zapnutý, když používáte síť. Microsoft Windows nabízí funkci zvanou Internet Connection Sharing (ICS), která funguje s ad-hoc WLAN.
Rušení bezdrátového signálu v domácnosti
Při instalaci Wi-Fi routeru nebo přístupového bodu dejte pozor na rušení signálu jinými domácími spotřebiči. Zejména neinstalujte jednotku do vzdálenosti 3 až 10 stop (asi 1 až 3 m) od mikrovlnné trouby. Dalšími běžnými zdroji bezdrátového rušení jsou 2,4 GHz bezdrátové telefony, dětské chůvičky, otvírače garážových vrat a některá zařízení pro domácí automatizaci.
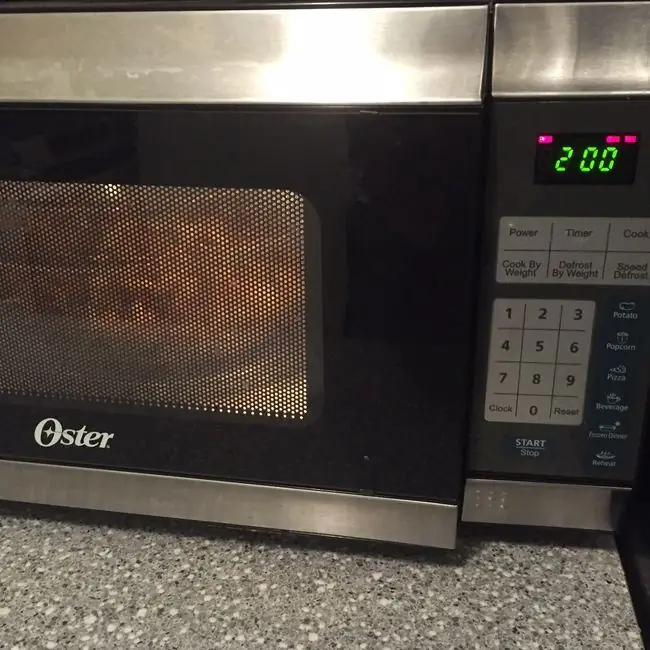
Pokud žijete v domě s cihlovými nebo sádrovými stěnami nebo v domě s kovovým rámem, můžete mít potíže s udržením silného síťového signálu mezi místnostmi.
Wi-Fi podporuje dosah signálu až 300 stop (asi 100 m), ale fyzické překážky tento dosah snižují. Překážky mohou ovlivnit veškerou komunikaci 802.11 (802.11a a další 5 GHz rádia více než 2,4 GHz); mějte to na paměti při instalaci zařízení.
Bezdrátové směrovače a rušení přístupových bodů zvenčí
V hustě obydlených oblastech není neobvyklé, že bezdrátové signály z domácí sítě jedné osoby proniknou do sousedního domu a způsobí rušení. K tomuto problému obvykle dochází, když obě domácnosti nastaví konfliktní komunikační kanály. Při konfiguraci routeru (přístupového bodu) můžete (s výjimkou několika málo lokalit) změnit číslo kanálu, které vaše zařízení používají.
Například ve Spojených státech si můžete vybrat libovolné číslo kanálu Wi-Fi mezi 1 a 11. Pokud narazíte na rušení od sousedů, koordinujte nastavení kanálu s nimi. Pouze použití různých čísel kanálů problém vždy nevyřeší. Pokud však obě strany používají jiné číslo kanálu 1, 6 nebo 11, zaručí to eliminaci rušení napříč sítěmi.

Filtrování MAC adres
Novější bezdrátové směrovače (přístupové body) podporují bezpečnostní funkci zvanou Media Access Control (zkráceně MAC) filtrování adres. Tato funkce vám umožňuje zaregistrovat bezdrátové adaptéry k vašemu routeru (přístupovému bodu) a přinutit jednotku odmítnout komunikaci z jakéhokoli bezdrátového zařízení, které není na seznamu. Filtrování MAC adres v kombinaci se silným šifrováním Wi-Fi (ideálně WPA2 nebo lepší) poskytuje dobrou ochranu zabezpečení.
Profily bezdrátových adaptérů
Mnoho bezdrátových adaptérů podporuje funkci zvanou profiles, která umožňuje nastavit a uložit více konfigurací WLAN. Můžete například vytvořit konfiguraci ad hoc pro domácí síť WLAN a konfiguraci režimu infrastruktury pro svou kancelář a poté podle potřeby přepínat mezi dvěma profily.
Nastavte profily na všech počítačích, které plánujete přesouvat mezi domácí sítí a jinou sítí WLAN; čas, který strávíte nyní, ušetří čas a později rozhořčení.
Zabezpečení bezdrátového připojení
Z možností, které uvidíte pro aktivaci bezdrátového zabezpečení v domácích sítích, je WPA3 považován za nejlepší. Některá zařízení však nemusí podporovat tuto vyšší úroveň ochrany. Běžné WPA funguje dobře ve většině sítí a je vhodnou záložní alternativou k WPA3.
Pokud je to možné, nepoužívejte starší technologie WEP, s výjimkou krajního řešení. WEP pomáhá zabránit lidem v náhodném přihlášení do vaší sítě, ale nabízí minimální ochranu před útočníky.
Chcete-li nastavit zabezpečení bezdrátové sítě, vyberte metodu a přiřaďte routeru a všem zařízením dlouhý kód nazývaný klíč nebo přístupová fráze. Aby bezdrátové připojení fungovalo, musíte nakonfigurovat odpovídající nastavení zabezpečení na routeru i na klientském zařízení. Udržujte svou přístupovou frázi v tajnosti, protože ostatní se mohou připojit k vaší síti, pokud znají kód.
Obecné tipy
Pokud jste dokončili instalaci komponent, ale vaše domácí síť nefunguje správně, metodicky odstraňte problém:
- Nemůžete se připojit k internetu? Dočasně vypněte bránu firewall, abyste zjistili, zda máte problém s konfigurací brány firewall nebo jiný problém.
- Zapněte a otestujte bezdrátové adaptéry jeden po druhém, abyste zjistili, zda problémy pocházejí z jednoho počítače nebo jsou společné všem.
- Pokud nefunguje síť v režimu infrastruktury, zkuste bezdrátovou konfiguraci ad hoc a možná zjistíte problém s přístupovým bodem nebo routerem.
- Při budování sítě si zapište nastavení, jako je název sítě, bezpečnostní klíč nebo přístupové heslo, adresy MAC a čísla kanálů Wi-Fi.
- Nedělejte si starosti, že uděláte chyby. Jakékoli nastavení WLAN můžete kdykoli změnit.
Nebuďte překvapeni, pokud výkon vaší sítě neodpovídá číslům, která uvádějí výrobci zařízení. Například, ačkoli zařízení 802.11g technicky podporuje šířku pásma 54 Mb/s, je to teoretické maximum, kterého zařízení ve skutečnosti nikdy nedosáhnou.
Značná část šířky pásma sítě Wi-Fi jde do režie, kterou nemůžete ovládat. Očekávejte, že ve své domácí síti neuvidíte více než polovinu maximální šířky pásma (asi 20 Mbps maximálně pro 54 Mbps spojení).






