Co je dobré vědět
- Snímek obrazovky můžete rychle pořídit současným stisknutím tlačítek Vypínač a Snížit hlasitost.
- Další možností je přejet stranou ruky po obrazovce (prst malíčkem napřed).
- Používejte Bixby nebo Google Assistant prostřednictvím hlasových příkazů. Po nakonfigurování budete moci říct: „Udělej snímek obrazovky.“
Tento článek ukazuje tři způsoby, jak pořídit snímek obrazovky na Samsung Galaxy A51. Budeme se také zabývat úpravami a sdílením snímku obrazovky.
Na smartphonu Samsung Galaxy A51 je snadné pořídit snímek obrazovky, což je užitečné pro rychlé ukládání informací pro rychlou referenci, uchování digitálních vzpomínek a další potřeby. Zde je pohled na tři způsoby, jak toho dosáhnout, plus vaše možnosti úpravy výsledku.
Stiskněte vypínač a tlačítko snížení hlasitosti
Fyzická tlačítka jsou osvědčenou metodou pro pořizování snímků obrazovky.
-
Jakmile budete mít obrazovku, kterou chcete zachytit, stiskněte současně tlačítka Vypínač a Snížit hlasitost. Obě tlačítka jsou na pravé straně telefonu.

Image - Obrazovka rychle zabliká a v dolní části obrazovky se zobrazí malý panel nástrojů, včetně malého náhledu uloženého snímku a možností úprav obrázku.
Přejeďte rukou po obrazovce
Dalším způsobem, jak pořizovat snímky obrazovky na Samsung Galaxy A51, je přejet stranou ruky po obrazovce, buď zprava doleva nebo zleva doprava - to je váš hovor.
U této metody použijete malíčkovou stranu ruky a pomalu s ní kloužete po obrazovce, přičemž vám bude trvat sekundu nebo dvě, než ji budete postupně posouvat od jednoho okraje ke druhému. Pokud telefon úspěšně rozpozná vaši akci, uvidíte stejný druh blesku následovaný panelem s možnostmi.
Používejte hlasového asistenta
Pokud na svém telefonu používáte hlasového asistenta Bixby nebo Google Assistant od společnosti Samsung, můžete také použít obě možnosti k rychlému pořízení snímku z obrazovky na vyžádání.
U Bixby, v závislosti na konfiguraci vašeho telefonu, možná budete muset na chvíli stisknout a podržet vypínač nebo rychle dvakrát kliknout na vypínač. Jakmile se ve spodní části obrazovky objeví výzva Bixby, jednoduše řekněte: „Udělejte snímek obrazovky.”
U Asistenta Google přejetím prstem nahoru z kteréhokoli spodního rohu obrazovky zobrazíte výzvu a vy můžete říct: „Udělejte snímek obrazovky“, abyste získali stejný výsledek.
Jak upravit snímek obrazovky
U kterékoli z výše uvedených metod uvidíte blikat výše uvedenou obrazovku a poté se ve spodní části obrazovky vašeho Galaxy A51 objeví malý panel nástrojů. Zde můžete rozbalit a upravit snímek obrazovky podle potřeby.
Na levé straně, hned napravo od kruhového náhledu snímku obrazovky, je ikona, která ukazuje dolů směřující šipky. Tato možnost vám umožňuje rozbalit snímek obrazovky a zachytit části aplikace, které aktuálně nejsou zobrazeny. To je užitečné například pro zachycení celého webu nebo konverzace. Klepněte na tlačítko tolikrát, kolikrát je potřeba, abyste zachytili další část aplikace.
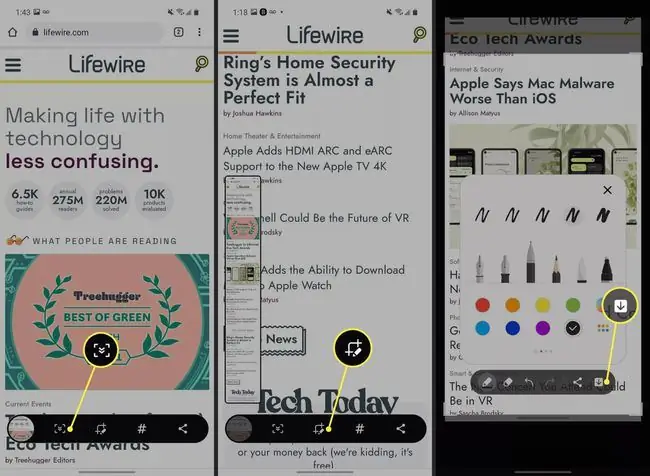
Prostřední ikona s malou tužkou vám umožňuje rychle upravit snímek obrazovky, oříznout velikost a rozměry obrázku, opatřit obrázek digitálními čmáranicemi a vymazat potenciálně citlivé informace a data. Po úpravě klepněte na šipku směřující dolů na pravé straně panelu nástrojů a uložte konečný obrázek.
K dispozici je také ikona hashtag, pomocí které lze snímek obrazovky označit štítkem (například rodina nebo štěně), abyste jej později snáze seřadili a našli, a navíc ikonu sdílení pro odeslání obrázku prostřednictvím textové zprávy nebo e-mailu, chatovací aplikace a další služby.
FAQ
Můžete zaznamenat obrazovku na Samsung A51?
Ano. Chcete-li zaznamenat obrazovku, přejeďte z horní části obrazovky dolů a klepněte na ikonu Camera. Pokud chcete nahrávat záběry z aplikace nebo hry na Samsung, přidejte si aplikaci do knihovny Game Launcher, abyste získali přístup k nástroji pro nahrávání.
Jak změníte nastavení snímku obrazovky na Samsungu?
Přejděte na Settings > Pokročilé funkce pro aktivaci nebo deaktivaci Přejetím dlaní zachytíte volba. Klepnutím na Snímky obrazovky a záznam obrazovky změníte další nastavení, například výchozí formát pro snímky obrazovky.
Jak pořídíte snímek obrazovky na Samsung s20?
Postup je stejný jako u Samsung A51. Stiskněte Power+ snížit hlasitost, přejeďte rukou po obrazovce vodorovně nebo řekněte Bixby „Udělejte snímek obrazovky.“






