Co je dobré vědět
- Stisknutím Prn Scr (Print Screen) pořídíte snímek obrazovky na HP Envy a uložíte jej do schránky.
- Stisknutím Windows + Prn Scr pořídíte snímek obrazovky a uložíte jej jako-p.webp" />Tento počítač> Pictures > Snímky obrazovky.
- Klávesa Print Screen společnosti HP Envy x360 je na tlačítku Shift. Stisknutím Fn + Shift pořídíte snímek obrazovky.
Tento článek vás provede všemi nejlepšími způsoby, jak pořídit snímek obrazovky na noteboocích HP Envy pomocí klávesových zkratek a vestavěných možností Windows 10.
Jak uděláte snímek obrazovky na notebooku HP Envy Windows 10?
Zde je několik způsobů, jak pořídit snímek celé obrazovky nebo aplikace na notebooku HP Envy.
Metoda 1: Použijte tlačítko Print Screen
Klávesa Print Screen je fyzická klávesa na klávesnici Windows, která se používá k pořizování snímků obrazovky. Na noteboocích a počítačích HP je klávesa Print Screen reprezentována Prn Scr Ostatní klávesnice Windows mohou používat PrtScn, zatímco starší modely mohou ve skutečnosti používat celou frázi, Print Screen
Existuje několik klávesových zkratek zahrnujících klávesu Print Screen. Tady je to, co dělají.
- Prn Scr: Samotné stisknutí klávesy Print Screen pořídí snímek celé obrazovky a uloží jej do schránky Windows.
- Prn Scr + Alt: Pořídí snímek obrazovky používané aplikace a uloží jej do schránky.
- Prn Scr + Windows: Tím se pořídí snímek obrazovky celého displeje a uloží se jako soubor PNG.
- Prn Scr + Windows + Alt: Tato zkratka pořídí snímek obrazovky pouze aktuálně používanou aplikaci a uloží ji jako PNG.
Metoda 2: Použijte nástroj Windows Snipping Tool
Stisknutím Windows + Shift + S otevřete vestavěný operační systém Windows Nástroj pro vystřihování. Po aktivaci byste měli v horní části obrazovky vidět malou lištu s nabídkou čtyř snímků obrazovky.
- Obdélníkový výstřižek: Tuto možnost vyberte, chcete-li vybrat část obrazovky pro snímek obrazovky v nástroji pro obdélníkový výběr.
- Freeform Snip: Umožňuje vám vybrat libovolný tvar, který chcete pro snímek obrazovky.
- Výstřižek systému Windows: Tato možnost pořídí snímek obrazovky otevřeného prohlížeče nebo okna aplikace.
- Výstřižek na celou obrazovku: Tímto se pořídí snímek obrazovky všeho viditelného na obrazovce vašeho HP Envy.
Jakmile pořídíte snímek obrazovky pomocí nástroje Výstřižky, uloží se do schránky a zůstane zde k dispozici pro vložení do jiné aplikace, dokud nebude zkopírován další textový nebo obrázkový obsah.
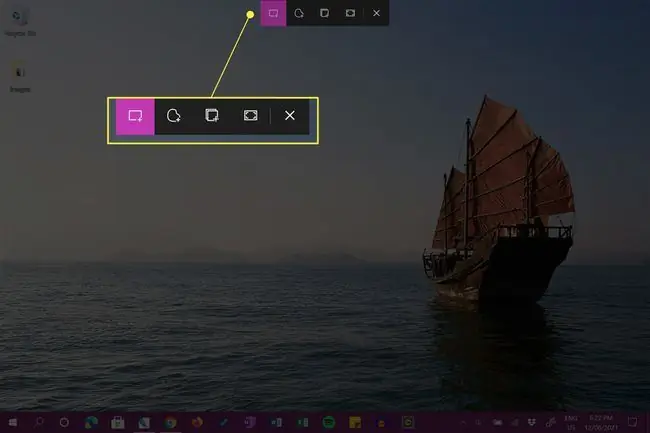
Obdržíte také systémové upozornění. Kliknutím na toto oznámení se otevře aplikace Windows Snip & Sketch. Pokud chcete, můžete toto oznámení odmítnout.
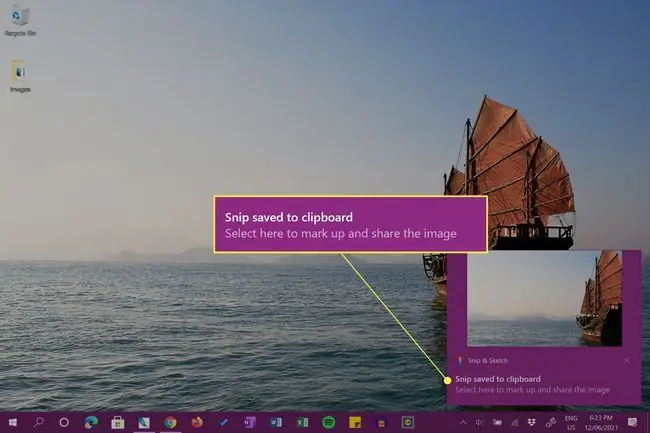
Metoda 3: Použijte Snip & Sketch
Snip & Sketch je bezplatná aplikace předinstalovaná na zařízeních Windows. Jeho otevřením se pořídí snímek celé obrazovky, který lze poté oříznout, přidat anotaci a uložit.
Chcete-li otevřít Snip & Sketch, klikněte na Windows Ink Workspace na hlavním panelu a vyberte Výstřižek na celou obrazovku.
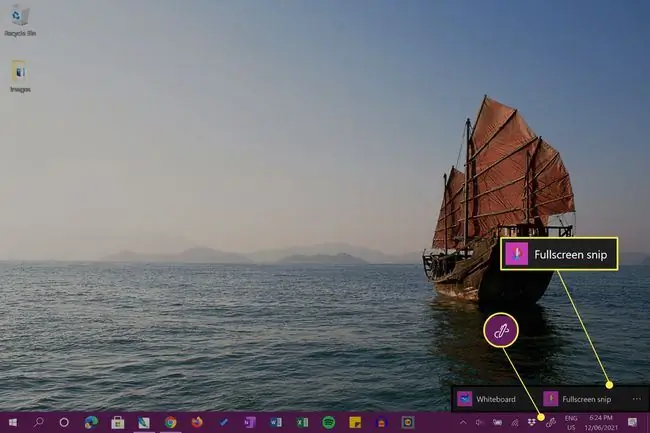
Uvidíte snímek obrazovky na celé obrazovce.
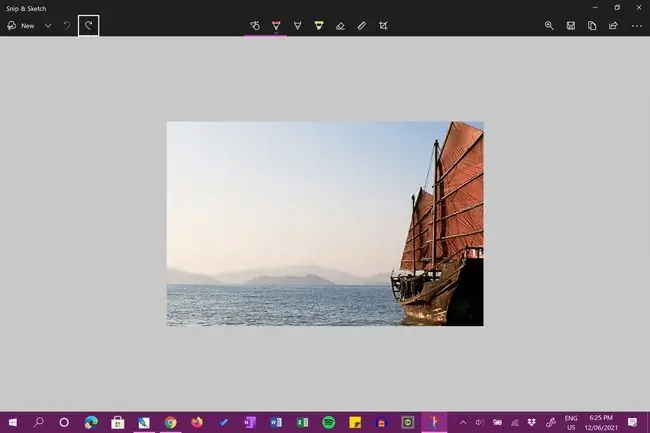
Metoda 4: Použijte aplikaci pro snímky obrazovky
Kromě výše uvedených možností snímku obrazovky HP Envy můžete také použít speciální aplikaci pro snímky obrazovky. Jednou z takových snadno použitelných aplikací je nástroj Xbox Game Bar, který je dodáván s předinstalovaným systémem Windows. Pokročilejší uživatelé možná budou chtít vyzkoušet něco jako OBS Studio.
Obě tyto aplikace lze také použít k nahrávání videa z vašeho počítače HP Envy.
Kde je klíč Print Screen na HP Envy x360?
Umístění tlačítka Print Screen, obvykle reprezentované buď jako Prn Scr nebo PrtScn, se může lišit v závislosti na modelu Používá se klávesnice Windows. Navzdory tomu je klíč téměř vždy umístěn někde v horní řadě klíčů, obvykle vpravo od středu.
Některé klávesnice, například ty, které se používají se zařízeními řady HP Envy x360, nemají určenou klávesu Print Screen a místo toho přidávají její funkce jako druhou funkci jiné klávesy. Na klávesnici HP Envy x360 byla na klávesu Shift na pravé straně klávesnice přidána funkce Prn Scr.
Fn na klávese Fn znamená funkci. Obvykle se používá k aktivaci sekundární funkce kláves, které mají více než jedno použití.
Chcete-li aktivovat funkci Print Screen a uložit snímek obrazovky do schránky vašeho zařízení, stiskněte současně Shift + Fn. Chcete-li aktivovat pokročilejší možnosti vystřižení obrazovky, stiskněte Windows + Shift + Fn.
Pokud máte klávesnici Windows bez jakéhokoli tlačítka Print Screen, můžete stále pořizovat snímky obrazovky pomocí výše uvedených metod Snip & Sketch a Xbox Game Bar. Lze také použít speciální screencap nebo aplikaci pro snímání obrazovky.
Kam se snímky obrazovky ukládají na notebooku HP?
Stisknutím samotné klávesy Print Screen (Prn Scr) se pořídí snímek obrazovky a uloží se do schránky vašeho notebooku HP. To znamená, že obrázek nebyl uložen jako soubor, ale lze jej vložit do jiných dokumentů, pokud stisknete Ctrl + V nebo vyberete aplikaci Vložit možnost. Můžete například vložit snímek obrazovky do souboru Photoshopu nebo dokumentu Microsoft Word.
Když stisknete Windows + Prn Scr, pořídí se snímek obrazovky a uloží se jako soubor obrázku v This PC > Pictures > Snímky obrazovky.
Snímky obrazovky se ukládají jako soubory PNG. Pokud se pokoušíte najít soubor v prohlížeči souborů aplikace, ujistěte se, že jsou vybrány PNG nebo Všechny formáty, aby byly viditelné, když hledáš je.
Uložením snímku obrazovky z aplikace Windows Snip & Sketch získáte možnost uložit soubor, kamkoli chcete. Výchozí umístění je This PC > Documents, takže pokud si nepamatujete, kam jste se rozhodli uložit snímek obrazovky, může to být tam.
FAQ
Jak pořídíte snímek obrazovky na tabletu HP?
Pokud používáte tablet HP se systémem Windows nebo Android, stiskněte a podržte současně tlačítka Power a Snížit hlasitost. Počkejte asi dvě sekundy; uvidíte záblesk obrazovky, což znamená, že byl pořízen snímek obrazovky. Najděte snímek obrazovky ve složce s fotografiemi v tabletu.
Jak pořídíte snímek obrazovky na Chromebooku HP?
Chcete-li pořídit snímek obrazovky na Chromebooku HP, stiskněte kombinaci kláves Ctrl + Zobrazit okna Chcete-li snímek obrazovky pořídit jen částečně, stiskněte Shift + Ctrl + Zobrazit okna , poté kliknutím a přetažením vytvořte oblast, kterou chcete pořídit snímek obrazovky. Chcete-li najít další možnosti snímku obrazovky, stiskněte Shift + Ctrl + Zobrazit okna a vyberte funkci z panelu nástrojů.






