Tento průvodce vysvětluje, jak srovnat grafickou kartu pomocí 3D testů a her.
Grafická měřítka - dobrý výchozí bod
Grafickou kartu můžete porovnávat různými způsoby, aniž by vám žádný test poskytl úplný obrázek. Různé grafické karty fungují v určitých hrách lépe a hůře, jiné komponenty mohou ovlivnit skóre a skutečný výkon může záviset na tom, jaké nastavení zvolíte.
Syntetické benchmarky jsou dobrým výchozím bodem pro grafické benchmarky, protože vám mohou poskytnoutzobecněné skóre a představu o relativním výkonu vašeho GPU.
Za zvážení stojí několik oblíbených syntetických benchmarků, včetně Unigine Superposition, Unigine Heaven a Furmark, ale nejoblíbenější grafický benchmark je 3DMark. S placenou verzí získáte nejrobustnější sadu benchmarků, ale má také bezplatnou verzi s omezeným testováním a je k dispozici prostřednictvím služby Steam, takže je snadno přístupná.
- Stáhněte si 3DMark ze služby Steam a povolte jej nainstalovat jako jakoukoli hru nebo nástroj.
- Spusťte 3DMark ze své knihovny Steam.
-
Pokud máte moderní grafickou kartu, vyberte oranžové tlačítko Run v benchmarku Time Spy. Pokud máte starší GPU nebo používáte integrovanou grafiku, zvažte spuštění Night Raid nebo Fire Strike, protože ty nejsou tak namáhavé.

Image
Nechte srovnávací test běžet až do dokončení. Může ukázat ukázkovou scénu, ale poté bude následovat s některými grafickými a CPU benchmarky. Po dokončení vygeneruje obecné skóre, individuální skóre CPU a grafiky a několik dalších metrik.
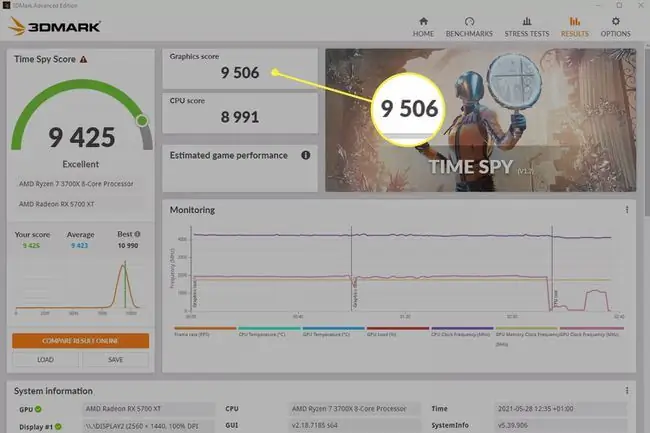
K měření výkonu grafické karty můžete použít kombinované a grafické skóre. Pokud se chcete o svém GPU dozvědět více, zvažte spuštění dalších testů 3DMark nebo změnu nastavení, abyste viděli jeho vliv na vaše skóre.
Srovnání grafiky ve hře
Syntetické benchmarky jsou užitečné, ale neposkytují vám nutně úplný obrázek o tom, jak výkonnou grafickou kartu máte. Pokud chcete vědět, jak si vaše grafická karta povede v určitých hrách, nebo získat lepší představu o tom, jaký je její výkon v reálném světě, můžete použít srovnávací testy ve hře.
Provádění těchto druhů testů je podobné syntetickým testům, i když mají tendenci vydávat průměrné (a někdy minimální a maximální) snímky za sekundu spíše než skóre. Nastavení ve hře si také budete muset upravit sami, takže je dobré vědět předem, na jaký druh rozlišení, snímkové frekvence a nastavení detailů cílíte.
Ne všechny hry mají benchmarky a všechny hry je spouštějí mírně odlišně, ale primárním způsobem je spustit hru, pomocí nabídky nastavení nastavit vše tak, jak chcete, a poté vybrat benchmark z nabídky menu pro jeho spuštění. Po dokončení si poznamenejte FPS. Poté můžete hru znovu spustit v jiném nastavení nebo s přetaktováním, abyste viděli její účinek.
Některé dobré hry pro srovnávání ve hře zahrnují:
- Shadow of the Tomb Raider
- Horizont: Zero Dawn
- Assassin’s Creed: Valhalla
- Špína 5
- Total War Saga: Troy
- Taktika Gears
- Red Dead Redemption 2
- Světová válka Z
- Mortal Kombat 11
Je mnoho dalších, takže neváhejte prozkoumat alternativy, pokud tyto hry nevlastníte nebo je chcete hrát v budoucnu.
Provádění vlastního srovnávání
Posledním způsobem testování grafické karty je váš vlastní test. To znamená hrát hru s povoleným počítadlem snímků za sekundu. Mnoho her má vlastní čítače FPS, ale existuje také několik samostatných verzí, včetně těch, které jsou vestavěny do nejnovějších ovladačů Nvidia a AMD.
Je to nejlepší způsob, jak otestovat skutečné hry, které chcete hrát, protože je již musíte mít, abyste mohli provést benchmark. To znamená, že nejsou ani zdaleka vyčerpávající a různé části hry jsou na GPU těžší nebo jednodušší než jiné, takže vám neposkytnou úplný obrázek.
Jaký je nejlepší srovnávací test GPU?
Žádný benchmark grafické karty vám neřekne vše o vaší grafické kartě. To je důvod, proč profesionální recenze grafických karet mají tendenci spouštět několik syntetických a herních benchmarků.
Mnoho odborníků tvrdí, že 3DMark je nejlepší sada benchmarků GPU, protože má řadu možností, množství benchmarků a podrobné výstupy. Kolem toho je také silná komunita konkurence, kde lidé soutěží o to, kdo má nejvýkonnější počítače.
Sečteno podtrženo
Benchmarky, jako je 3DMark, uloží vaše výsledky na váš účet, takže pokud se někdy budete chtít podívat zpět na skóre, kterých jste v minulosti dosáhli s jiným hardwarem nebo s různými konfiguracemi a rychlostmi hodin, můžete se přihlásit na webu 3DMark a podívej se zpět, jak daleko chceš.
Jak mohu zdarma porovnat svůj GPU?
Existuje mnoho vynikajících bezplatných grafických benchmarků. Zde jsou nejoblíbenější možnosti:
- 3DMark
- Unigine
- Superpozice
- Unigine
- Nebe
- Furmark
- Final Fantasy XIV: Shadowbringers
- Final Fantasy XV
- Star Control Origins
- World of Tanks enCore
- Resident Evil 6
- Instinkt zabijáka
FAQ
Proč stojí grafické karty tolik?
Existuje několik důvodů, proč cena GPU, na kterou jste se dívali, nedávno vzrostla. Poptávka může být právě teď vysoká. Mohlo by dojít k problémům s dodávkami, jako je nedostatek křemíkových čipů, který v roce 2021 ovlivní mnoho průmyslových odvětví. Vysoká poptávka a nedostatečná nabídka mohou také vést k tomu, že scalperi popadnou veškerý inventář, který najdou, a zvýší cenu.
Jak přetaktujete grafickou kartu?
Nejprve si udělejte průzkum. Přejděte na web jako Overclock.net a ujistěte se, že vaše GPU zvládne zvýšené zatížení. Poté aktualizujte ovladače a stáhněte si software pro přetaktování a srovnávání, jako je Afterburner a Unigine Heaven Benchmark 4.0. Zvyšte takt GPU a otestujte je, abyste se ujistili, že jsou nová nastavení stabilní. Prohlédněte si kompletního průvodce Lifewire přetaktováním GPU pro podrobnější informace.
Jak můžete přepínat mezi grafickými kartami?
Pokud má váš počítač dvě GPU, například integrovanou grafickou kartu a výkonnější herní grafickou kartu, je obvykle dostatečně inteligentní, aby věděl, kdy použít jednu přes druhou. Někdy však možná budete chtít nastavit, který GPU program používá ručně. Obvykle to můžete provést prostřednictvím aplikace, jako je Nvidia Settings nebo AMD Radeon Settings.






