Samsung Galaxy Note 9 má jedno z nejlepších nastavení fotoaparátu pro chytré telefony na trhu. Duální 12MP zadní fotoaparáty a 8MP selfie fotoaparát v kombinaci s umělou inteligencí (AI) dělají z Note 9 nejblíže k profesionálnímu fotoaparátu, aniž byste museli nosit DSLR. Zde jsou hlavní funkce fotoaparátu Samsung Note 9.
Umělá inteligence znamená lepší optimalizaci scény
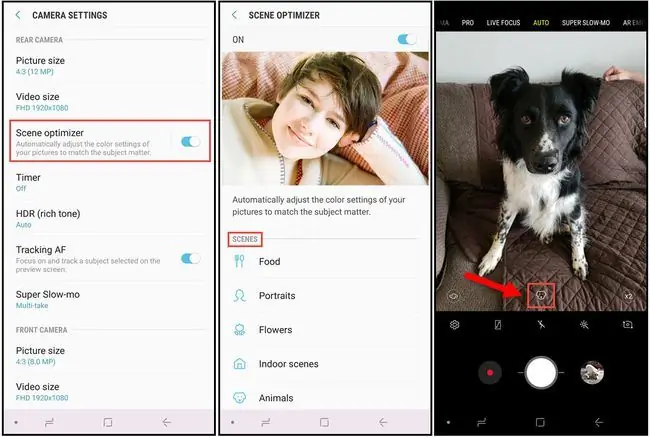
Jednou z nejpozoruhodnějších funkcí fotoaparátu Note 9 jsou schopnosti umělé inteligence, které umožňují jedinečnou detekci scény. Při použití předního nebo zadního fotoaparátu s optimalizací scény fotoaparát automaticky vzorkuje objekt a prostředí, aby určil nejlepší nastavení pro snímek. Upravuje expozici, kontrast, jas a vyvážení bílé, aby pomohl pořídit ty nejlepší možné fotografie.
Optimalizace scény má 20 režimů, které umožňují fotoaparátu přesně upravit barvu, teplotu, vyvážení bílé a další nastavení, abyste pokaždé získali ten nejlepší možný snímek. Tyto režimy zahrnují:
| Portrait | Květiny | Uvnitř | Zvířata |
| Na šířku | Zeleň | Stromy | Nebe |
| Hory | Pláže | Východy slunce | Západy slunce |
| Voda (tekoucí voda) | Ulice | Noc | Sníh |
| Ptáci | Vodopády | Text |
Otevřete nastavení kamery a vyberte Optimalizace scény pro její zapnutí nebo vypnutí. Když pořizujete snímky v automatickém režimu, uprostřed ve spodní části snímku se zobrazí ikona označující, jaký typ scény objektiv fotoaparátu detekoval.
Pořizujte bezchybné snímky s detekcí chyb
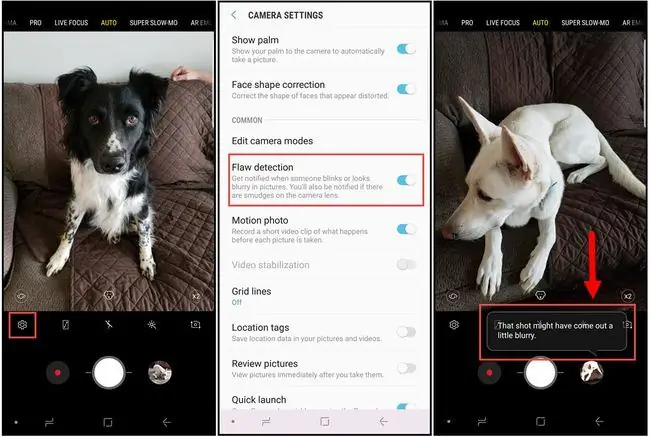
Je frustrující, když pořídíte skupinovou fotku a uvědomíte si, že někdo mrkl nebo je obrázek trochu rozmazaný. Když je detekce chyb zapnutá, obdržíte upozornění, pokud je něco trochu v nepořádku. Tímto způsobem můžete fotku pořídit znovu, než ztratíte dokonalý snímek.
Chcete-li aktivovat detekci chyb, otevřete nastavení fotoaparátu a v sekci Běžné vyberte Detekce chyb.
Více režimů fotoaparátu pro akční snímky
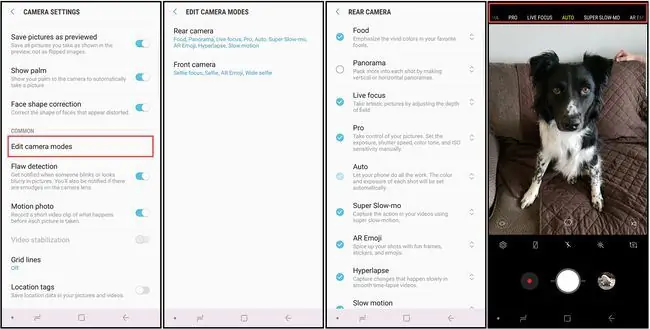
Kamera Note 9 také obsahuje některé užitečné možnosti režimu, včetně:
- Pro: Umožňuje ruční úpravu nastavení včetně ISO, clony, vyvážení bílé a dalších.
- Slow-motion: Automaticky zachycuje zpomalené video.
- Hyper-lapse: Vytvoří časosběrné video delších akčních scén.
- AR Emoji: Umožňuje vytvořit animované emotikony ze selfie.
Stejně jako u většiny funkcí fotoaparátu Note 9 můžete tyto režimy povolit nebo zakázat v nastavení fotoaparátu. Přejděte do sekce Common a vyberte Upravit režimy fotoaparátu, poté vyberte Zadní kamera nebo Přední kamera a vyberte režim, který chcete povolit. Můžete také uspořádat pořadí, ve kterém se režimy objeví ve fotoaparátu, přetažením nahoru nebo dolů po obrazovce.
Změna režimu fotoaparátu nezakáže funkci optimalizace scény.
Super zpomalená videa a GIFy
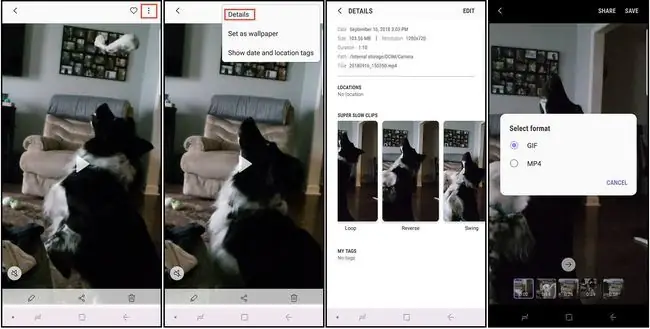
S aktivovanou funkcí Super Slow-mo se na obrazovce fotoaparátu objeví zvýrazněný rámeček. Když se objekt přesune do krabice, pořídí se krátký klip zpomaleného videa. Celý videoklip je velmi krátký (asi 14 sekund) a zpomalená část klipu je dlouhá pouze 2-4 sekundy, ale tato videa můžete přeměnit na GIFy, které se opakují, houpají se nebo přehrávají.
Chcete-li upravit tato nastavení, otevřete video v galerii, vyberte nabídku se třemi tečkami v pravém horním rohu a poté vyberte Details. Budete vyzváni k uložení fotografie jako souboru-g.webp" />.
Můžete pořizovat statické snímky ze zpomalených videí. Během přehrávání klepnutím na obrazovku zobrazte ovládací prvky úprav a poté klepněte na ikonu image v levém horním rohu.
Dálková spoušť pera S pro fotografie na dálku
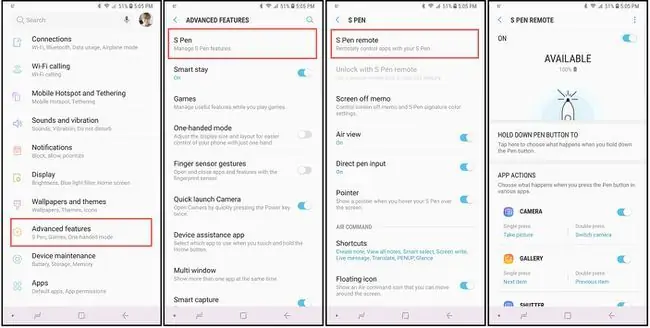
Díky Bluetooth můžete pomocí chytrého stylusu S Pen otevřít aplikaci fotoaparátu a pořizovat snímky ze vzdálenosti až 30 stop. Chcete-li tuto funkci povolit a přizpůsobit:
- Přejít na hlavní telefon Nastavení.
- Vyberte Pokročilé funkce > S Pen > S Pen Remote.
- V možnostech S Pen Remote vyberte Přidržte tlačítko pera To a zvolte Camera(pokud není vybráno). Měli byste se vrátit na obrazovku možností S Pen Remote.
- Přejděte na Akce aplikace a vyberte Jedno stisknutí a poté vyberte akci, kterou chcete provést stisknutím pera S Pen tlačítko.
- Vyberte Dvakrát stiskněte a vyberte akci, kterou chcete provést, když dvakrát stisknete tlačítko S Pen.






