Namapovaný disk je pouze zástupcem disku, který je fyzicky umístěn na jiném počítači.
Zástupce na vašem počítači vypadá stejně jako zástupce pro místní pevný disk (jako je jednotka C) s přiřazeným vlastním písmenem a otevře se, jako by byl, ale všechny soubory na namapovaném disku jsou ve skutečnosti fyzicky uloženo na jiném počítači.
Podobá se zkratce, kterou můžete mít na ploše, například k otevření souboru s obrázkem ve složce Obrázky, ale místo toho se používá k přístupu k něčemu z jiného počítače.

Mapované jednotky lze použít k přístupu ke zdrojům na jiném počítači ve vaší místní síti a také k souborům na webu nebo serveru FTP.
Místní disky vs. namapované disky
Soubor uložený lokálně ve vašem počítači může vypadat nějak takto, kde je soubor DOC uložen ve složce na vašem disku C:
C:\Project_Files\template.doc
Chcete-li ostatním lidem ve vaší síti poskytnout přístup k tomuto souboru, sdílejte jej a zpřístupněte jej prostřednictvím této cesty (kde „FileServer“je název vašeho počítače):
FileServer\Shared\Project_Files\template.doc
Aby byl přístup ke sdílenému prostředku ještě snazší, můžete nechat ostatní vytvořit namapovaný disk k vašemu počítači pomocí výše uvedené cesty, například P:\Project_Files, takže bude vypadat stejně jako místní pevný disk nebo zařízení USB když na tom druhém počítači.
V tomto příkladu by uživatel na druhém počítači mohl jednoduše otevřít P:\Project_Files, aby měl přístup ke všem souborům v této složce, místo aby musel procházet velkou sbírku sdílených složek, aby našel požadované soubory..
Výhody použití namapovaných jednotek
Protože mapované disky poskytují iluzi dat uložených lokálně ve vašem počítači, jsou ideální pro ukládání velkých souborů nebo velkých sbírek souborů někde jinde, kde je více místa na pevném disku.
Pokud máte například malý tablet, který často používáte, ale v domácí síti máte stolní počítač s mnohem větším pevným diskem, ukládáním souborů do sdílené složky na stolním počítači a mapováním toto sdílené umístění na písmeno disku ve vašem tabletu vám poskytuje přístup k mnohem většímu prostoru, než ke kterému byste jinak měli přístup.
Některé online zálohovací služby podporují zálohování souborů z namapovaných disků, což znamená, že můžete zálohovat data nejen z místního počítače, ale také jakýkoli soubor, ke kterému přistupujete prostřednictvím namapovaného disku.
Podobně vám některé programy pro místní zálohování umožňují používat namapovaný disk, jako by to byl externí pevný disk nebo jiný fyzicky připojený disk. To vám umožní zálohovat soubory přes síť na úložné zařízení jiného počítače.
Další výhodou je, že přístup ke stejným souborům může sdílet více lidí. To znamená, že data mohou být sdílena mezi spolupracovníky nebo členy rodiny, aniž by bylo nutné posílat e-maily tam a zpět, když jsou aktualizovány nebo změněny.
Sečteno podtrženo
Mapované disky zcela závisí na fungující síti. Pokud je síť mimo provoz nebo vaše připojení k počítači, který obsluhuje sdílené soubory, nefunguje správně, nebudete mít přístup k ničemu, co se ukládá přes namapovaný disk.
Používání mapovaných disků ve Windows
Na počítačích se systémem Windows můžete pomocí Průzkumníka souborů zobrazit aktuálně namapované jednotky a také vytvořit a odebrat namapované jednotky. Toto lze nejsnáze otevřít pomocí zkratky WIN+E.
Například s tímto počítačem otevřeným ve Windows 11, Windows 10 a Windows 8 můžete otevřít a odstranit namapované jednotky a pomocí tlačítka Mapovat síťovou jednotku připojit k novému vzdálenému prostředku v síti. Kroky pro starší verze Windows jsou trochu jiné.
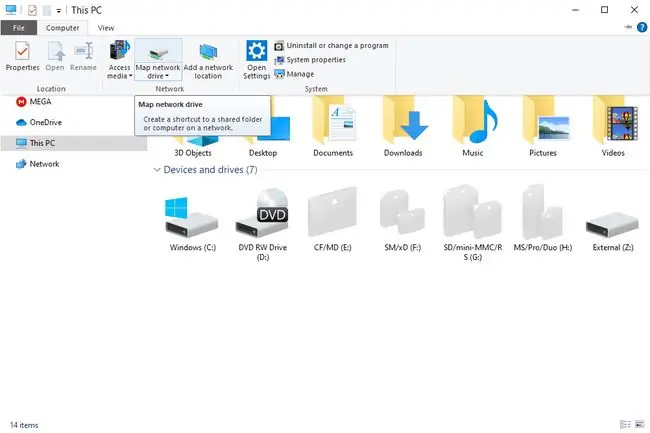
Pokročilým způsobem práce s namapovanými jednotkami ve Windows je příkaz net use. Kliknutím na tento odkaz se dozvíte více o tom, jak manipulovat s namapovanými jednotkami pomocí příkazového řádku Windows, což je něco, co lze dokonce přenést do skriptů, abyste mohli vytvářet a odstraňovat namapované jednotky pomocí souboru BAT.
Mapa vs. Mount
I když se mohou zdát podobné, mapovací a připojovací soubory nejsou stejné. Zatímco mapování souborů vám umožňuje otevírat vzdálené soubory, jako by byly uloženy lokálně, připojení souboru vám umožňuje otevřít soubor, jako by to byla složka. Je běžné připojovat formáty obrazových souborů, jako je ISO nebo zálohy souborů.
Pokud jste si například stáhli Microsoft Office ve formátu ISO, nemůžete jen otevřít soubor ISO a zamýšlet, aby váš počítač pochopil, jak program nainstalovat. Místo toho můžete připojit soubor ISO a přimět počítač, aby si myslel, že jde o disk, který jste vložili do diskové jednotky.
Pak můžete otevřít připojený soubor ISO jako kterýkoli disk a procházet, kopírovat nebo instalovat jeho soubory, protože proces připojení otevřel a zobrazil archiv jako složku.
FAQ
Jak smažu namapovaný disk?
Otevřete Průzkumníka souborů a v levém panelu vyberte Tento počítač. Poté pod Síťová umístění klikněte pravým tlačítkem na namapovaný disk, který chcete smazat, a vyberte Odpojit.
Jak zjistím IP adresu namapovaného síťového disku?
Chcete-li najít IP adresu cílového PC namapovaného síťového disku, otevřete příkazový řádek a do nového okna napište ping [název počítače] -4. Uvidíte IP adresu síťového disku.






