Co je dobré vědět
- Připojte iPod k počítači pomocí jeho kabelu. Otevřete iTunes. Výběrem ikony iPod v levém horním rohu otevřete obrazovku Summary.
- Vyberte Hudba. Zaškrtněte políčko vedle položky Sync Music a poté zaškrtněte políčka vedle kterékoli z nabízených možností.
-
Vyberte Použít. Po dokončení synchronizace vyberte Eject vedle ikony iPodu nano na levém postranním panelu.
Tento článek vysvětluje, jak stahovat skladby do iPodu nano jeho synchronizací s iTunes na vašem počítači. Apple ukončil výrobu iPodu nano v roce 2017, ale stále jej můžete synchronizovat s Macem s macOS Sierra (10.12) nebo starším nebo s PC s iTunes pro Windows 10, 8 nebo 7.
Jak stahovat hudbu do iPodu Nano
Chcete-li stáhnout nebo přidat skladby do iPodu nano, použijte proces zvaný synchronizace, který přesune hudbu z vaší knihovny iTunes do vašeho iPodu. Abyste mohli stahovat hudbu do iPodu nano, musíte mít na svém Macu nebo PC nainstalovaný iTunes. iTunes. Windows to nezahrnuje, ale iTunes pro Windows si můžete stáhnout z webu Apple.
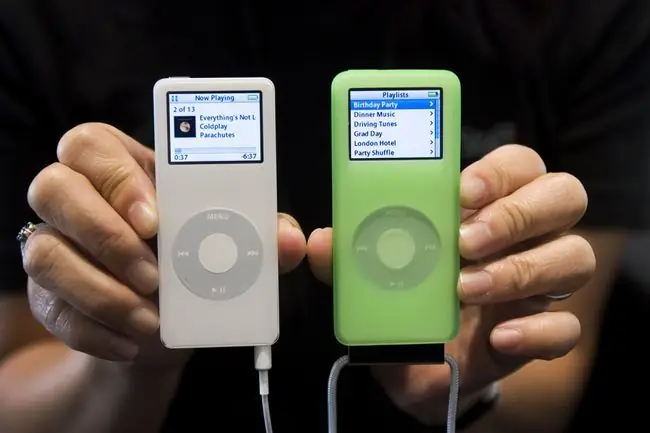
-
Připojte svůj iPod nano k počítači pomocí kabelu dodaného se zařízením. Udělejte to tak, že jeden konec kabelu zapojíte do Lightning nebo Dock konektoru na iPodu nano a druhý konec do USB portu na vašem počítači. Po připojení iPodu by se měl automaticky spustit program iTunes; pokud ne, spusťte iTunes.
- Pokud jste své nano ještě nenastavili, nastavte jej podle pokynů na obrazovce v iTunes.
- Kliknutím na ikonu iPod v levém horním rohu iTunes, pod ovládacími prvky přehrávání, otevřete obrazovku pro správu iPodu.
- Obrazovka Summary zobrazuje informace o vašem iPodu nano a má karty na postranním panelu na levé straně obrazovky pro správu různých druhů obsahu. Klikněte na Music v horní části seznamu.
-
Na kartě Hudba zaškrtněte políčko vedle Synchronizovat hudbu. Poté zaškrtněte políčka u kterékoli z dostupných možností:
- Celá hudební knihovna - synchronizuje veškerou hudbu z vaší knihovny iTunes do vašeho iPodu nano za předpokladu, že velikost vaší knihovny iTunes je menší než kapacita vašeho nano. Pokud ne, do iPodu se synchronizuje pouze část vaší knihovny.
- Synchronizovat vybrané seznamy skladeb, interprety, alba a žánry - dává vám větší výběr hudby, která bude uložena ve vašem iPodu. V sekcích na obrazovce určíte, které seznamy skladeb, žánry nebo interprety chcete.
- Zahrnout hudební videa - synchronizuje videa, pokud nějaká máte.
- Zahrnout hlasové poznámky - synchronizuje hlasové poznámky.
- Automaticky vyplňte volné místo skladbami - udrží vaše nano plné.
-
Kliknutím na Apply ve spodní části obrazovky uložíte své volby a synchronizujete hudbu se svým iPodem.
Po dokončení synchronizace klikněte na ikonu Eject vedle ikony iPodu nano v levém postranním panelu iTunes a můžete svůj nano používat.
Pokaždé, když v budoucnu připojíte iPod nano k počítači, iTunes se automaticky synchronizují s iPodem, pokud nezměníte nastavení.
Jak synchronizovat obsah jiný než hudbu do iPodu Nano
Další karty na postranním panelu iTunes lze použít k synchronizaci různých typů obsahu do iPadu. Kromě hudby můžete kliknout na Filmy, TV pořady, Podcasty, Audioknihy a Fotografie (ne každý model iPodu nano podporuje všechny tyto možnosti). Na každé kartě se otevře obrazovka, na které nastavíte předvolby obsahu, který chcete přenést do iPodu.
Věděli jste, že některé starší verze iTunes vám umožňovaly synchronizovat hudbu do MP3 přehrávačů, které byly vyrobeny jinými společnostmi než Apple? Přečtěte si o MP3 přehrávačích jiných výrobců než Apple, které jsou kompatibilní s iTunes.
Ruční přidávání hudby do iPodu Nano
Pokud chcete, můžete hudbu do iPodu nano přidat ručně. Klikněte na kartu Summary na postranním panelu a zaškrtněte Ručně spravovat hudbu a videa. Klikněte na Hotovo a ukončete program.
Připojte svůj iPod nano k počítači, vyberte jej na postranním panelu iTunes a poté klikněte na kartu Music. Klikněte na libovolnou skladbu a přetáhněte ji do levého postranního panelu, abyste ji umístili na ikonu iPodu nano v horní části postranního panelu.






