Co je dobré vědět
- Stáhněte si bezplatný balíček pluginů pro Paint. NET a otevřete soubor ZIP. Zkopírujte složky Effects a FileTypes do souboru ZIP.
- Vyhledejte složku Paint. NET ve svých Program Files a vložte do ní složky, které jste zkopírovali. V nabídce Effects uvidíte podskupinu Tools.
- Vytvoření upravitelného textu: Přejděte na Vrstvy > Přidat novou vrstvu > Efekty 643345 Nástroje > Upravitelný text. Zadejte text a vyberte OK.
Tento článek vysvětluje, jak používat plugin pro editovatelný text pro Paint. NET, abyste mohli upravit nebo přemístit text. Pokyny pokrývají verzi 4.2 softwaru pro úpravu obrázků Paint. NET, nezaměňujte je se stejnojmennou webovou stránkou.
Jak nainstalovat plugin Paint. NET upravitelný text
Na rozdíl od některých jiných grafických aplikací nemá Paint. NET v uživatelském rozhraní funkce pro správu zásuvných modulů, takže musíte zásuvné moduly nastavit ručně:
-
Stáhněte si bezplatný balíček pluginů pro Paint. NET.
Tento balíček obsahuje několik pluginů, které do Paint. NET přidávají nové nástroje včetně vlastních štětců.

Image -
Zavřete Paint. NET, pokud jej máte otevřený, a poté otevřete soubor ZIP, který jste právě stáhli.

Image -
Zkopírujte složky Effects a FileTypes do souboru ZIP.

Image -
Vyhledejte složku Paint. NET ve svých Program Files a vložte do ní složky, které jste zkopírovali.

Image -
Při příštím spuštění Paint. NET si v nabídce Effects všimnete nové podskupiny s názvem Tools. Obsahuje většinu nových funkcí, které balíček pluginů přidal.

Image
Jak používat plugin Paint. NET upravitelný text
Vytvoření upravitelného textu pomocí pluginu Paint. NET:
-
Přejděte na Layers > Přidat novou vrstvu nebo klikněte na tlačítko Přidat novou vrstvu v levé dolní části palety Vrstvy.
Upravitelný text můžete přidat přímo do vrstvy pozadí, ale přidáním nové vrstvy pro každou část textu je vše flexibilnější.

Image -
Přejděte na Efekty > Nástroje > Upravitelný text a zobrazí se nové dialogové okno Upravitelný text otevřít.

Image -
Klikněte do prázdného vstupního pole a zadejte cokoli, co chcete, poté vyberte OK.

Image -
Pokud chcete text upravit později, vyberte textovou vrstvu v paletě vrstev a přejděte na Effects > Nástroje > Upravitelný text. Dialogové okno se znovu otevře a můžete provést jakékoli změny, které chcete.
Pokud malujete na vrstvu, která obsahuje upravitelný text, můžete zjistit, že text již nelze upravovat.
Jak přemístit text pomocí pluginu Paint. NET upravitelného textu
Paint. NET také poskytuje ovládací prvky, které vám umožní umístit text na stránku a změnit úhel. Vyberte nástroj Přesunout vybrané pixely na panelu nástrojů a přetažením textu jej přemístěte.
Ujistěte se, že v paletě vrstev je vybrána pouze vrstva obsahující upravitelný text.
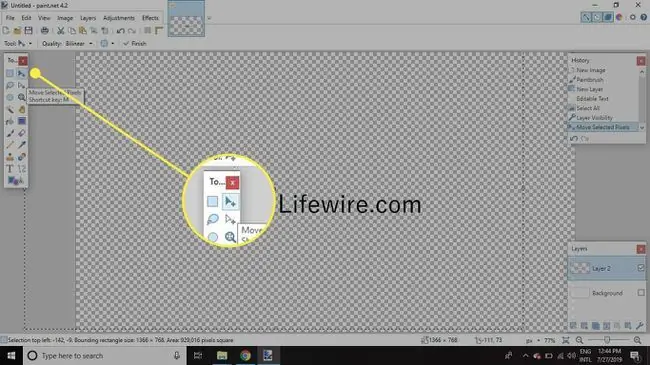
Uvidíte, že pozice textu se pohybuje v reálném čase. Je možné přetáhnout ikonu přesunutí mimo rámeček a přesunout část nebo celý text mimo dokument. Můžete také změnit úhel textu na stránce.






