Co je dobré vědět
- Spusťte Chrome a vyberte Menu (tři tečky). Vyberte Settings > Advanced > Obnovit nastavení na původní výchozí hodnoty.
- Zobrazí se potvrzovací dialog s podrobnostmi o součástech, které budou obnoveny do výchozího stavu. Pokračujte kliknutím na Resetovat nastavení.
-
Po resetování ztratíte rozšíření, motivy, vlastní adresy URL domovských stránek, vlastní karty při spuštění, historii procházení, data webových stránek a další.
Tento článek vysvětluje, jak pomocí Pokročilých nastavení Chrome resetovat webový prohlížeč Google Chrome do výchozího stavu. Pokyny se týkají platforem Chrome OS, macOS, Linux a Windows.
Pokročilá nastavení: Resetujte Google Chrome
Podle těchto pokynů resetujte prohlížeč Chrome do stavu, ve kterém byl při první instalaci.
- Nejprve otevřete prohlížeč Google Chrome.
-
V pravém horním rohu okna prohlížeče vyberte tlačítko hlavní nabídky prohlížeče Chrome.

Image -
Když se zobrazí rozbalovací nabídka, vyberte Nastavení.

Image -
Posuňte se na konec stránky a stiskněte Pokročilé.

Image -
Posuňte se dolů a vyberte Obnovte nastavení na původní výchozí hodnoty.

Image -
Zobrazí se potvrzovací dialog s podrobnostmi o součástech, které budou obnoveny do výchozího stavu, pokud budete pokračovat v procesu resetování.
Pokračujte kliknutím na Resetovat nastavení.

Image
Co se může stát
Pokud vás resetování Chromu znervózňuje, má to dobrý důvod. Zde je to, co se může stát, pokud se rozhodnete resetovat:
- Rozšíření a motivy budou neaktivní.
- Pokud je tlačítko vaší domovské stránky aktuálně viditelné na hlavním panelu nástrojů Chrome, nebude po resetování zobrazeno.
- Chrome smaže adresy URL vlastních domovských stránek.
- Změny provedené ve výchozím vyhledávači Chrome a všech dalších nainstalovaných vyhledávačích se vrátí do původního stavu.
- Přijdete o vlastní spouštěcí karty.
- Chrome vymaže stránku Nová karta.
- Resetování smaže vaši historii procházení, soubory cookie, mezipaměť a další data webových stránek.
Pokud s těmito změnami souhlasíte, dokončete proces obnovení stisknutím Resetovat nastavení.
Při resetování nastavení prohlížeče Chrome sdílí se společností Google následující položky: národní prostředí, uživatelský agent, verze Chromu, typ spouštění, výchozí vyhledávač, nainstalovaná rozšíření a zda je vaše domovská stránka stránka Nová karta. Pokud se necítíte na sdílení těchto nastavení, zrušte zaškrtnutí vedle Pomozte vylepšit Google Chrome/Chromium tím, že nahlásíte aktuální nastavení, než kliknete na Reset
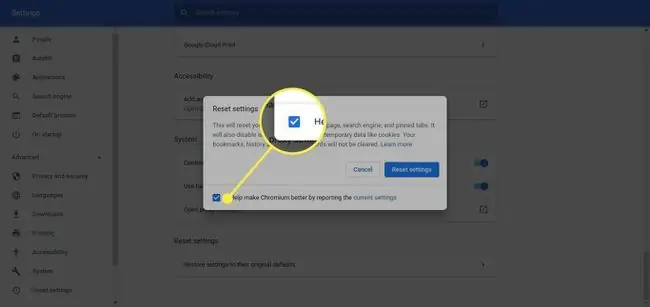
O resetování Chrome
S tím, jak se prohlížeč Chrome od Google neustále vyvíjí, roste i úroveň kontroly, kterou musíte upravovat jeho chování. Díky desítkám dostupných přizpůsobitelných nastavení, včetně vyladění funkcí domovské stránky a využití webových a predikčních služeb, může Chrome poskytnout zážitek z prohlížení přizpůsobený vašim představám.
Se vším tím virtuálním panstvím však přicházejí určitá úskalí. Ať už změny, které jste v Chromu provedli, způsobují problémy nebo, což je ještě horší, k nim došlo bez vašeho souhlasu (například kvůli malwaru), resetování Chromu do výchozího stavu tyto problémy často vyřeší.






