Co je dobré vědět
- Stáhněte si aplikaci Pro Word Cloud z obchodu Microsoft Store a přejděte na Insert > My Add-ins > Pro Word Cloud > Add.
- Vytvořte nebo vyberte textové pole s požadovaným textem a poté zvolte Vytvořit Word Cloud. Vyberte obrázek, který chcete zkopírovat, a poté jej vložte do snímku.
- Případně použijte online nástroj, jako je Word Cloud, nebo vyhledejte šablony PowerPoint s předem navrženými cloudy slov.
Tento článek vysvětluje, jak vytvořit word cloud v PowerPointu. Tyto pokyny platí pro PowerPoint 2019, 2016, 2013 a Microsoft Office 365.
Jak vytvořím Word Cloud?
Chcete-li vytvořit word cloud v PowerPointu, musíte použít aplikaci Pro Word Cloud.
Můžete také použít aplikaci Pro Word Cloud k vytváření mraků slov v aplikaci Microsoft Word.
-
Stáhněte si doplněk Pro Word Cloud z obchodu Microsoft Store. Vyberte Získat hned, na výzvu se přihlaste ke svému účtu Microsoft a poskytněte požadované informace.

Image -
Otevřete snímek v PowerPointu a přejděte na kartu Insert.

Image -
Vybrat Moje doplňky.

Image -
Vyberte Pro Word Cloud a poté vyberte Přidat.

Image -
Vyberte Textové pole v horní liště nástrojů a zadejte text, který chcete použít pro slovo cloud.
Chcete-li vygenerovat náhodný text, napište =RAND () do textového pole a stiskněte Enter.

Image -
V pravém panelu vyberte předvolby (font, barvy atd.) a vyberte Vytvořit Word Cloud.

Image -
Vyberte obrázek a zkopírujte jej do schránky.
Pokud se vám výsledky nelíbí, vyberte Znovu vygenerovat Word Cloud. Pokud chcete změnit předvolby, přejděte na bočním panelu dolů, proveďte požadované úpravy a vyberte Vytvořit Word Cloud.

Image -
Klikněte na aktuální snímek a stiskněte Ctrl+ V (nebo Cmd+ V na Macu) pro vložení zkopírovaného obrázku. Přesuňte a změňte velikost obrázku podle svých představ a poté textové pole odstraňte. Výběrem X na bočním panelu jej zavřete.

Image
Pokud se vám nelíbí výchozí výsledky, aplikace Pro Word Cloud vám umožní přizpůsobit písmo, barvu, rozvržení, velikost písmen a velikost písmen. Můžete nastavit limit pro počet slov a máte možnost zahrnout běžná slova (a, nebo, atd.).
Pokud se stejné slovo objeví v textovém poli vícekrát, zobrazí se v oblaku slov pouze jednou, ale může být větší než ostatní slova. Pokud chcete zdůraznit konkrétní slovo, ujistěte se, že se slovo v textu opakuje.
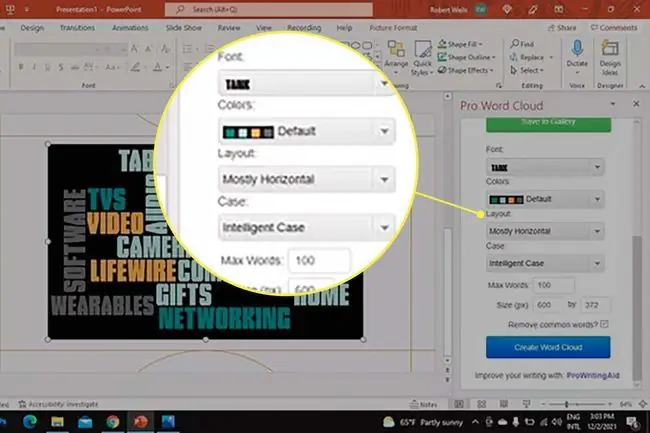
Případně použijte online nástroj, jako je WordClouds.com, k vytvoření word cloudu, který si můžete stáhnout jako obrázek a vložit do PowerPointu. Slidemodel.com má bezplatné šablony PowerPoint s předem navrženými mraky slov, které můžete použít.
Co je Word Cloud v PowerPointu?
Slovní mraky, nazývané také tag clouds, jsou obrázky slov uspořádaných v různých orientacích, barvách a velikostech. Mohou být užitečné při prezentacích a marketingu pro vizualizaci širokých konceptů. Například v prezentaci o zákaznických službách můžete vytvořit slovní mrak složený ze souvisejících výrazů jako „Zajištění kvality“, „Základna znalostí“a „Lístek podpory“.
Pokud si stáhnete aplikaci Poll Everywhere, můžete během prezentace vytvářet slovní mraky pomocí účasti publika.
FAQ
Jak vytvořím časovou osu v PowerPointu?
Jedním ze způsobů, jak vytvořit časovou osu v PowerPointu, je vybrat Insert > SmartArt > Process> a vyberte Základní časová osa nebo Circle Accent Timeline Soubory obrázků časové osy můžete také importovat do PowerPointu nebo použít PowerPoint šablonu, která je nakonfigurována s časovou osou.
Jak vytvořím plakát v PowerPointu?
Chcete-li vytvořit plakát v PowerPointu pro Windows, klikněte na Návrh > Velikost snímku > Vlastní velikost snímku> Portrait nebo Landscape > nastavit šířku a výšku > OK Na Macu přejděte na Soubor > Nastavení stránky > Možnosti > Velikost papíru > Spravovat vlastní velikosti > vybrat rozměry a orientaci > OK
Jak zprůhledním pozadí obrázku v PowerPointu?
Pozadí obrázku můžete zprůhlednit v PowerPointu tak, že vyberete obrázek a kliknete na Formát obrázku > Odebrat pozadí (Windows) nebo Formát obrázku > Odebrat pozadí (Mac). Vyberte, co chcete zachovat, výběrem Označit oblasti k zachování nebo Označit oblasti k odstranění ve Windows nebo Co zachovatnebo Co odstranit na Macu > Ponechat změny
Jak vytvořím zakřivený text v PowerPointu?
Vyberte Vložit > WordArt > vyberte styl, který se vám líbí > a zadejte text do pole WordArt. Zvýrazněte text WordArt a klikněte na Formát tvaru nebo Nástroje pro kreslení Formát > Textové efekty > Transform > a vyberte si preferovaný styl zakřiveného textu. Pokud zvolíte Circle, můžete text obtékat kolem tvaru kruhu přetažením kolem objektu. Můžete také použít nástroje WordArt k přidání stínů textu v PowerPointu výběrem Textové efekty > Shadow






