Co je dobré vědět
- Stiskněte a podržte Alt, poté stiskněte a uvolněte klávesu Tab a zároveň držte Alt Klíč.
- Stiskněte Tab nebo pomocí kláves se šipkami přepínejte mezi okny.
- Chcete-li zavřít okno Rychlé přepínání, uvolněte klávesu Alt.
Tento článek vysvětluje, jak pomocí zkratky Alt+ Tab přepínat mezi všemi otevřenými programy a aplikacemi ve Windows. Pokyny v tomto článku platí pro Windows 10, Windows 8 a Windows 7.
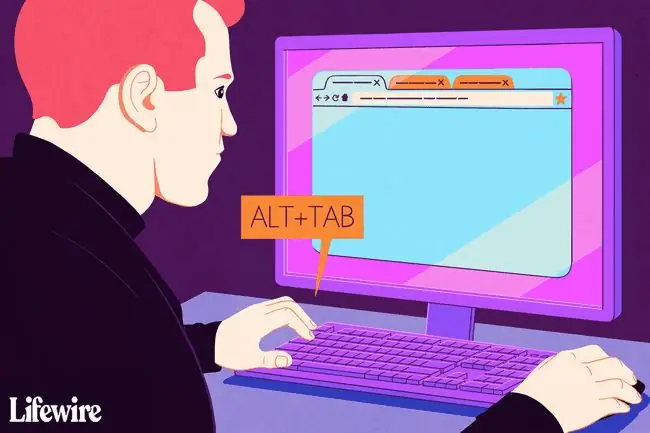
Pomocí Alt+Tab můžete snadno přepínat mezi otevřenými programy
Přepínání Alt+Tab zobrazí miniatury otevřených oken aplikací ve vašem počítači. Vyberte miniaturu, aby se toto okno stalo aktivním oknem na obrazovce.
Pro přepínání mezi otevřenými okny můžete také použít zkratku Win+Tab.
- Otevřete alespoň dvě okna. Mohou to být programy, aplikace, soubory nebo okna prohlížeče.
-
Stiskněte a podržte klávesu Alt na klávesnici, stiskněte a uvolněte klávesu Tab a dále držteKlávesa Alt.
Při práci s oknem rychlého přepínání Alt+Tab nadále držte klávesu Alt.
-
Okno Alt+Tab Rychlé přepínání se zobrazí uprostřed obrazovky a obsahuje ikonu pro každé okno, které je aktuálně otevřené.
Chcete-li zavřít okno rychlého přepínání Alt+Tab, uvolněte klávesu Alt.

Image - Stiskněte Tab pro zvýraznění okna, které chcete zobrazit na obrazovce, a aktivujte okno. Při každém stisknutí Tab se zvýraznění posune zleva doprava.
-
Chcete-li obrátit směr zvýrazněného pole a přesunout jej zprava doleva, stiskněte Shift+Alt.
Dalším způsobem, jak se pohybovat mezi miniaturami obrázků, je používat klávesy se šipkami na klávesnici.
- Uvolněte klávesu Alt a systém Windows se přepne do zvýrazněného okna.
Alt+Tab v opačném směru
Pokud projdete kolem požadovaného okna, netiskněte klávesu Tab k procházení otevřenými okny. Pomocí klávesové zkratky Shift+Tab vyberte okna v opačném pořadí.






