Co je dobré vědět
- Chcete-li na iPad kliknout pravým tlačítkem, klepnutím a podržením prstu na textu nebo v jeho blízkosti otevřete nabídku po kliknutí pravým tlačítkem.
- Na iPadu nemůžete všude kliknout pravým tlačítkem.
- Nabídka po kliknutí pravým tlačítkem má méně funkcí než provedení stejné možnosti na počítači.
Tento článek poskytuje informace o tom, jak kliknout pravým tlačítkem na iPad a kde můžete tuto funkci použít.
Umíte na iPadu kliknout pravým tlačítkem?
Ano, na iPad můžete kliknout pravým tlačítkem, ale pouze v omezené kapacitě.
Pokud jste si na počítači zvykli používat nabídku po kliknutí pravým tlačítkem, víte, že vám může otevřít svět možností, ke kterým byste se levým kliknutím nedostali. Ale klikání je neodmyslitelně funkcí myši, což znamená, že bylo zabudováno do počítačové myši a operačního systému stolního počítače, aby bylo možné otevírat kontextové nabídky.
Stále můžete provádět některé funkce, na které byste na počítači klikli pravým tlačítkem, ale ne všechny funkce jsou dostupné a ty, které jsou, jsou obvykle specifické pro práci s textem. Můžete například klepnout a podržet textovou položku na iPadu nebo ve webovém prohlížeči na iPadu a otevře se nabídka po kliknutí pravým tlačítkem obsahující několik funkcí.
Klepání pravým tlačítkem na iPad můžete také použít myš připojenou přes Bluetooth. Při používání budete stále dostávat omezené nabídky po kliknutí pravým tlačítkem, ale myš může být jednodušší způsob práce, pokud máte místo a myš.
Jak na iPad bez myši kliknete pravým tlačítkem?
Pokud chcete na iPadu kliknout pravým tlačítkem, stačí stisknout jeden prst na obrazovce a podržet jej tam sekundu nebo dvě (bez pohybu). Toto gesto otevře kontextovou nabídku pro jakoukoli aplikaci, kterou používáte.
Při klepnutí pravým tlačítkem na iPadu je však třeba pochopit jeden aspekt: Jde o kontext aplikace. To znamená, že „kliknutí pravým tlačítkem“závisí na aplikaci, kterou používáte.
Pokud se například pokusíte kliknout pravým tlačítkem na prázdné místo na domovské obrazovce přidržením prstu na obrazovce, kontextové menu se nezobrazí. Místo toho se vaše ikony začnou třást. Je to proto, že „kliknutí pravým tlačítkem“na domovské obrazovce (což je aplikace zvaná Springboard) vám aktivuje možnost přeskupit nebo odstranit ikony a aplikace na obrazovce.
Pokud však na odkaz ve webovém prohlížeči klepnete a podržíte (ve skutečnosti klepnete pravým tlačítkem), otevře se jiná nabídka, která obsahuje možnosti jako Otevřít na nové kartě, Otevřít v anonymním režimu, Otevřít v novém okně, Přidat do seznamu četby aKopírovat odkaz
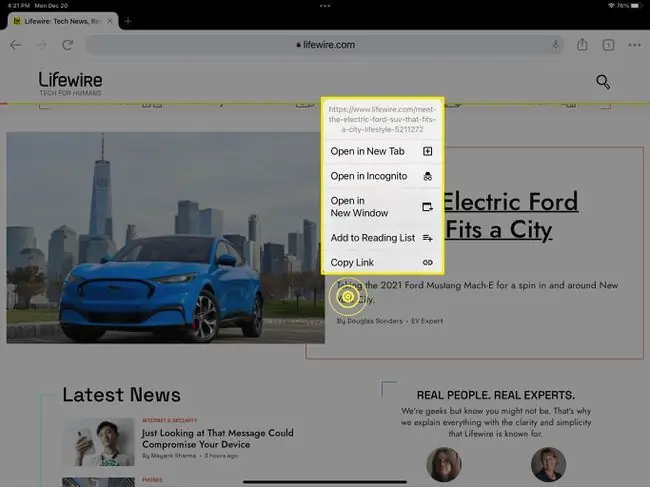
Pokud ale klepnete a podržíte na nepropojený text, zobrazí se nabídka po kliknutí pravým tlačítkem na text. Tato nabídka obsahuje funkce související s textem jako Copy, Look Up, Translate, Mluvte, sdílejte a Spell Posunutím prstu z nabídky po kliknutí pravým tlačítkem na kteroukoli z těchto možností daný příkaz aktivujete.
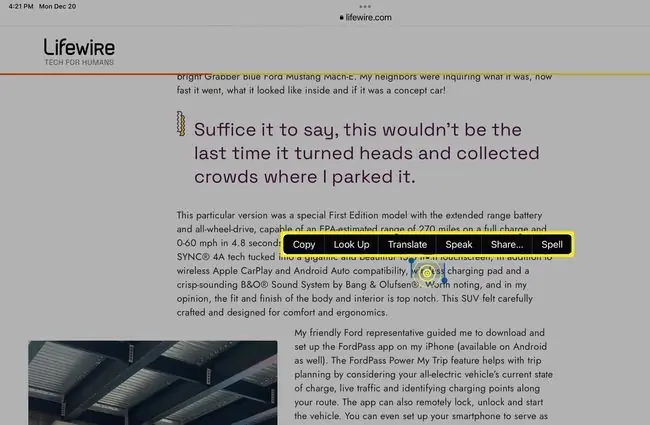
Podporují všechny aplikace kliknutí pravým tlačítkem?
Vzhledem k tomu, že kliknutí pravým tlačítkem je integrováno do iPadOS, mohou být všechny aplikace schopné, pokud vývojáři aplikací přidají do svých aplikací kontextové nabídky. Je bezpečné předpokládat, že aplikace tuto funkci podporují, a poznáte to klepnutím a podržením kterékoli položky, se kterou chcete dělat více: ikona nabídky, slova, další věci v aplikaci atd.
FAQ
Jak zkopíruji a vložím na iPad?
Chcete-li zkopírovat text na iPadu, klepněte a podržte, dokud se nezvýrazní první slovo, přetažením zvýrazněte veškerý požadovaný text a poté klepněte na Kopírovat. Chcete-li zkopírovat odkaz, klepněte a podržte odkaz a poté klepněte na Kopírovat. Chcete-li vložit, dvakrát klepněte nebo klepněte a podržte a poté vyberte Vložit.
Jak získám tlačítko Domů na obrazovce iPadu?
Chcete-li zobrazit tlačítko Domů iPadu na dotykové obrazovce, přejděte na Nastavení > Přístupnost > Touch> AssistiveTouch . U starších modelů přejděte na Settings > General > Accessibility.






