Příkaz sfc je příkaz příkazového řádku, který lze použít k ověření a nahrazení důležitých systémových souborů Windows. Mnoho kroků pro odstraňování problémů doporučuje použít příkaz sfc.
Kontrola systémových souborů je velmi užitečný nástroj, který lze použít, když máte podezření na problémy s chráněnými soubory Windows, jako je mnoho souborů DLL.
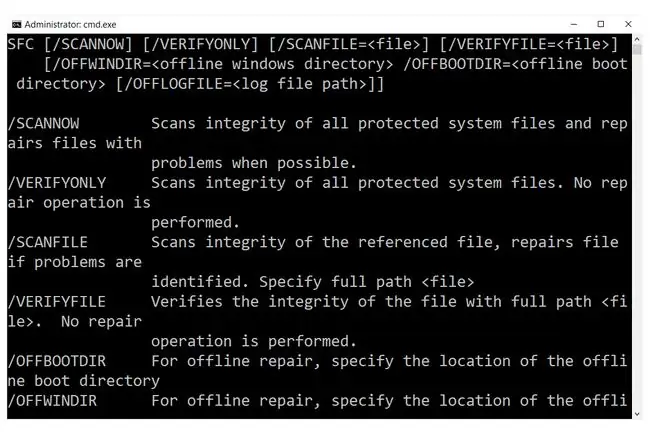
Dostupnost příkazu Sfc
Příkaz sfc je dostupný z příkazového řádku ve většině operačních systémů Windows, včetně Windows 11, Windows 10, Windows 8, Windows 7, Windows Vista, Windows XP a Windows 2000.
Kontrola systémových souborů je součástí Windows Resource Protection od Windows Vista a v těchto operačních systémech je někdy označována jako Windows Resource Checker.
Ve Windows XP a Windows 2000 je tento nástroj součástí Windows File Protection.
Tento příkaz lze spustit pouze z příkazového řádku, když je otevřen jako správce. Informace o tom, jak to udělat, najdete v části Jak otevřít zvýšený příkazový řádek.
Dostupnost přepínačů příkazů sfc se může v jednotlivých operačních systémech poněkud lišit.
Syntaxe příkazu Sfc
Jeho základní forma, toto je syntaxe vyžadovaná ke spuštění možností kontroly systémových souborů:
možnosti sfc [=úplná cesta k souboru]
Nebo přesněji, takto to vypadá s možnostmi:
sfc [ /scannow] [ /verifyonly] [ /scanfile= soubor] [ /verifyfile= soubor] [ /offbootdir= boot] [ /offwindir= výhra] [ /?]
| Možnosti příkazu Sfc | |
|---|---|
| Item | Popis |
| /skenovat | Tato možnost nařídí sfc, aby prohledala všechny chráněné soubory operačního systému a podle potřeby opravila. |
| /verifyonly | Tato možnost příkazu sfc je stejná jako /scannow, ale bez opravy. |
| /scanfile=soubor | Tato možnost sfc je stejná jako /scannow, ale skenování a oprava je pouze pro zadaný soubor. |
| /offbootdir=boot | Použije se s /offwindir, tato možnost sfc se používá k definování spouštěcího adresáře (boot) při použití sfc mimo Windows. |
| /offwindir=win | Tato možnost sfc se používá s /offbootdir k definování adresáře Windows (win) při použití sfc offline. |
| /? | Pomocí přepínače nápovědy s příkazem sfc zobrazíte podrobnou nápovědu k několika možnostem příkazu. |
Výstup příkazu sfc můžete uložit do souboru pomocí operátoru přesměrování. Pokyny najdete v části Jak přesměrovat výstup příkazu do souboru - Triky s příkazovým řádkem mají více tipů, jako je tento.
Příklady příkazů Sfc
Zde je několik příkladů různých způsobů, jak můžete tento příkaz použít:
Skenovat a nahradit všechny poškozené soubory
sfc /scannow
Ve výše uvedeném příkladu se nástroj Kontrola systémových souborů používá ke kontrole a následnému automatickému nahrazení všech poškozených nebo chybějících systémových souborů. Možnost /scannow je nejběžněji používaným přepínačem pro příkaz sfc.
Další informace o použití příkazu tímto způsobem naleznete v části Jak používat SFC /Scannow k opravě chráněných souborů operačního systému Windows.
Opravit konkrétní soubor
sfc /scanfile=c:\windows\system32\ieframe.dll
Výše uvedený příkaz sfc se používá ke skenování souboru ieframe.dll a jeho opravě, pokud je nalezen problém.
Naskenovat jinou instalaci Windows
sfc /scannow /offbootdir=c:\ /offwindir=c:\windows
V dalším příkladu jsou chráněné soubory Windows zkontrolovány a v případě potřeby opraveny (/scannow), ale děje se tak s jinou instalací Windows (/offwindir=c:\windows) na jiný disk (/offbootdir=c:).
Výše uvedený příklad ukazuje, jak byste použili příkaz sfc z příkazového řádku v možnostech obnovení systému nebo z jiné instalace systému Windows na stejném počítači.
Skenujte vše, ale neopravujte
sfc /verifyonly
Pomocí příkazu sfc s možností /verifyonly Kontrola systémových souborů prohledá všechny chráněné soubory a nahlásí jakékoli problémy, ale neprovedou se žádné změny.
V závislosti na tom, jak byl váš počítač nastaven, budete možná potřebovat přístup k původnímu instalačnímu disku Windows nebo flash disku, abyste mohli opravit soubory.
Sfc související příkazy a další informace
Příkaz sfc se často používá s dalšími příkazy příkazového řádku, jako je příkaz k vypnutí, abyste mohli restartovat počítač po spuštění Kontrola systémových souborů.
Pokud Windows potřebuje kopii souboru, kterým nahradí poškozený, získá ji z C:\Windows\WinSxS\Backup\. Pokud byl tento zdroj kompromitován, systém Windows se připojí k internetu a stáhne správné soubory z webu společnosti Microsoft.
Další informace, které se vám mohou hodit, naleznete v části Microsoftu o kontrole systémových souborů.






