Co je dobré vědět
-
Nejjednodušší možnost: Stáhněte si aplikaci Export Contact a povolte jí přístup ke svým kontaktům. Vyberte formát souboru > klepněte na Pokračovat > Exportovat.
- Další nejjednodušší: Nastavení > vaše jméno > iCloud > zapnout Kontakty 45. Přejít na iCloud > Kontakty > Vybrat vše > Export vCard.
- Uložte nebo sdílejte soubor pro použití v Excelu nebo jakkoli chcete.
Tento článek vysvětluje, jak exportovat kontakty z iPhone pomocí aplikace Export Contact nebo iCloud na iPhonech s iOS 10 a novějším. Pokyny jsou také pro macOS Catalina (10.15) až OS X Yosemite (10.10).
Jak exportovat kontakty z iPhone do formátu Excel/CSV
Ačkoli existuje několik aplikací navržených pro tento úkol, Export kontaktu je zdarma a uživatelé jej dobře zkontrolují.
- Stáhněte si a spusťte aplikaci Export Contact na svém iPhone.
- Klepnutím na OK povolíte aplikaci přístup k vašemu kontaktu z iPhonu.
-
Vyberte formát souboru, do kterého chcete exportovat kontakty: vCard, CSV nebo Excel. V tomto příkladu vybereme CSV.
-
Klepněte na Pokračovat.

Image -
Znovu klepněte na Pokračovat, abyste přijali, že bezplatná verze Contact Pro může exportovat pouze vašich prvních 100 kontaktů. (Pokud chcete upgradovat na Export Contact Pro, klepněte na Další informace.)
Bezplatná verze Export Contact je podporována reklamami, takže se vám během procesu mohou zobrazovat reklamy.
- Uvidíte zprávu, že bylo připraveno 100 kontaktů. Pokračujte klepnutím na Export.
-
Textový dokument vašich kontaktů je připraven a připraven ke stažení. Klepněte na Uložit do souborů, pošlete si soubor e-mailem nebo použijte jiný způsob sdílení nebo uložení souboru.

Image - Uložený soubor CSV lze importovat do libovolného programu, který přijímá soubory ve formátu CSV, včetně Excelu.
Export kontaktů z iPhone do vCard pomocí iCloud
Pokud nechcete používat aplikaci třetí strany, exportujte své kontakty z iPhone do formátu vCard VCF prostřednictvím svého účtu iCloud. Formát VCF vizitky vCard je podobný vzhledu a chování online vizitky a jedná se o standardní formát adresáře.
- Na svém iPhonu klepněte na Nastavení > vaše jméno > iCloud.
-
Zapněte přepínač Kontakty. Pokud je toto nastavení vypnuto, kontakty v zařízení se nebudou synchronizovat s vaším účtem iCloud a nelze je exportovat do souboru.

Image -
Na počítači otevřete webový prohlížeč, přejděte na iCloud a přihlaste se na iCloud pomocí svého Apple ID.
K přihlášení možná budete muset použít dvoufaktorové ověření Apple.
-
Vyberte Kontakty.

Image -
Na obrazovce Contacts vyberte v levém dolním rohu ikonu Settings (gear) > Vybrat vše.
Chcete-li vybrat konkrétní kontakty k exportu, stiskněte Shift nebo Ctrl a vyberte kontakty jeden po druhém.

Image -
Po výběru kontaktů klepněte znovu na Nastavení a vyberte Exportovat vCard.

Image - Vybrané kontakty se uloží do vašeho počítače jako soubor.vcf.
Použijte soubor VCF nebo jej převeďte na CSV
Soubor vCard je standardní formát souboru s kontakty. Mnoho programů, včetně Microsoft Outlook, podporuje vCard. Vizitky vCard se přirozeně načítají do většiny seznamů kontaktů, díky čemuž je formát ideální pro přenos kontaktních informací s minimální složitostí.
Pokud aplikace, do které chcete importovat kontakty, nepodporuje formát VCF, použijte k převodu souboru VCF na soubor CSV online konvertor, jako je online převodní nástroj AConvert. Chcete-li jej použít, vyberte soubor VCF, který jste exportovali z iCloud, a jako cílový formát vyberte CSV. Vyberte Převést nyní a poté si stáhněte soubor CSV.
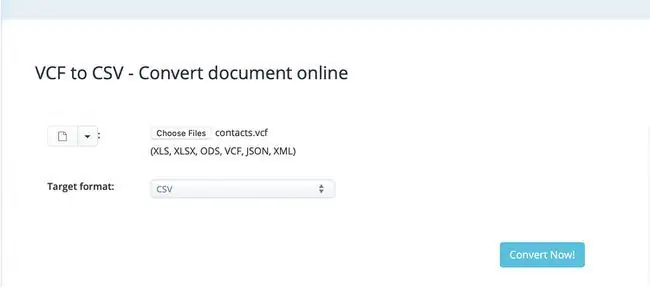
FAQ
Jak exportuji kontakty z Androidu do iPhone?
K přenosu kontaktů z Androidu do iPhonu použijte aplikaci Přesunout do iOS z Google Play. Další možností je použití SIM karty Android: Na Androidu otevřete Kontakty, klepněte na Nastavení > Import/Export> Export > SIM karta > vložte SIM kartu do svého iPhone.
Jak exportuji kontakty z iPhone do Gmailu?
Na svém iPhonu přejděte na Nastavení > Mail > Účty > vyberte Gmail účet a zapněte Kontakty Pokud jste si na svém iPhonu nenastavili účet Gmail, přejděte na Settings > Mail > Účty > Přidat účet > Google > a zadejte adresu Gmailu a heslo zapnout Kontakty






